
J'ai toujours utilisé la base de données Microsoft SQL Server auparavant, mais maintenant j'apprends l'analyse des données et je dois utiliser MySQL. L'entreprise était en train de mettre à niveau son architecture cloud et a sélectionné MariaDB comme base de données. J'ai donc installé et expérimenté MariaDB. Enregistrez le processus d’apprentissage ici.
L'adresse est la suivante : downloads.mariadb.org/
Installez comme suit Version Learning :
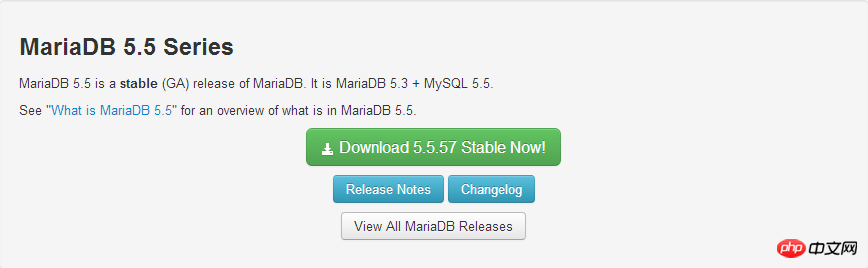
La version commençant par 10 utilisée par l'entreprise est la version Galera Cluster. Nous pouvons nous entraîner en utilisant la version 5.5.57.
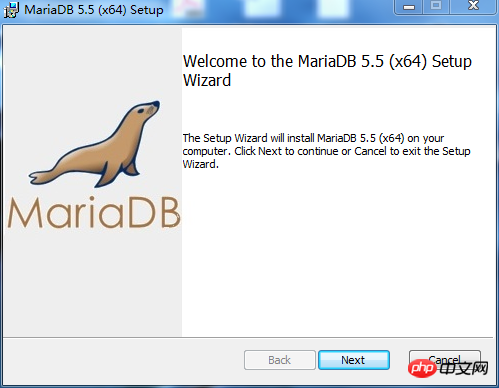
Cliquez sur "Suivant".
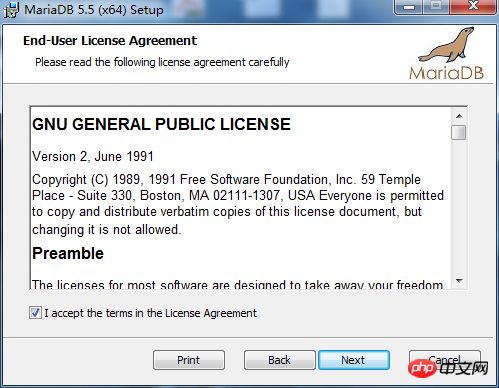
Sélectionnez "J'accepte" et cliquez sur "Suivant".
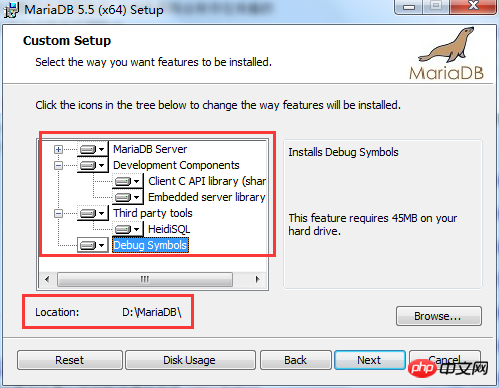
Après avoir sélectionné toutes les fonctions et ajusté le chemin d'installation, cliquez sur "Suivant".
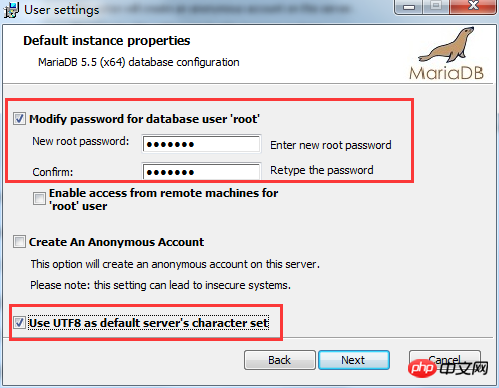
Définissez un mot de passe de connexion pour l'utilisateur root et définissez UTF8 comme jeu de caractères par défaut car le chinois est souvent utilisé.
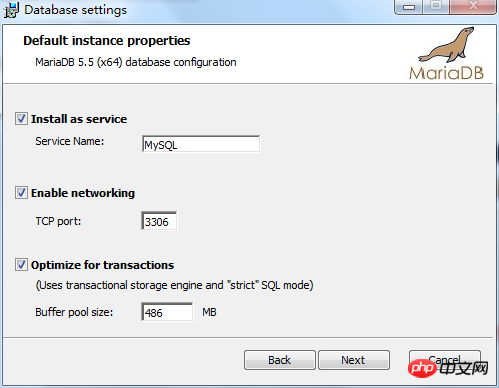
Conservez les options par défaut et cliquez sur "Suivant".
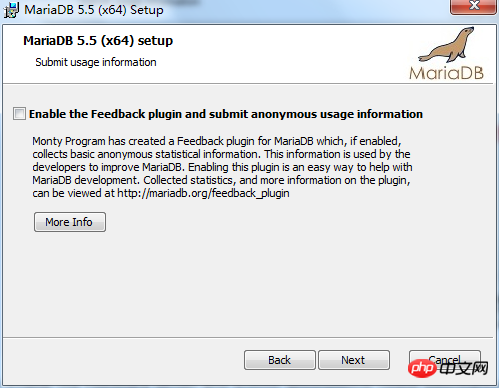
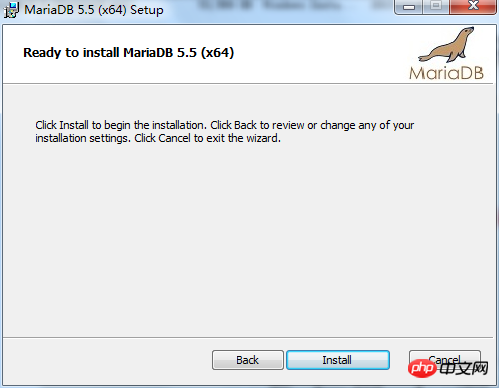
Cliquez sur "Suivant" et cliquez sur "Installer".
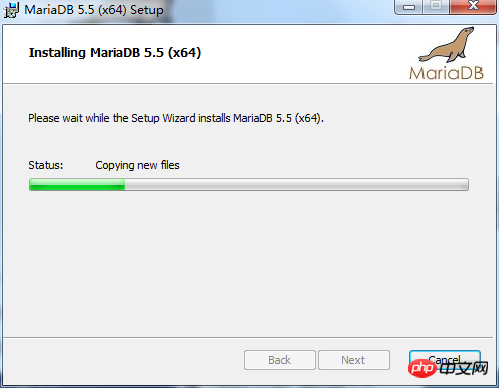
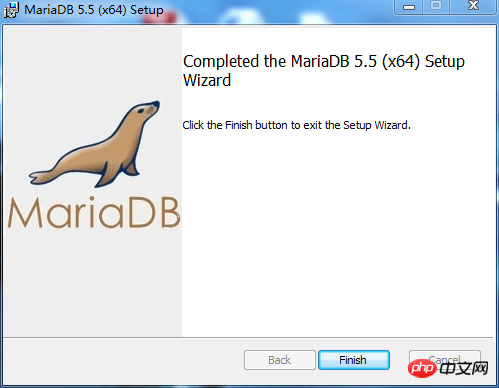
Il indique que de nouveaux fichiers sont en cours de copie et est en attente d'installation. Il indique que l'installation est terminée. terminer. Cliquez sur le bouton Terminer.
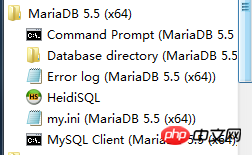
Cliquez sur le bouton Démarrer pour voir les fichiers nouvellement installés. Parmi eux, HeidiSQL est l'outil d'interface graphique par défaut.
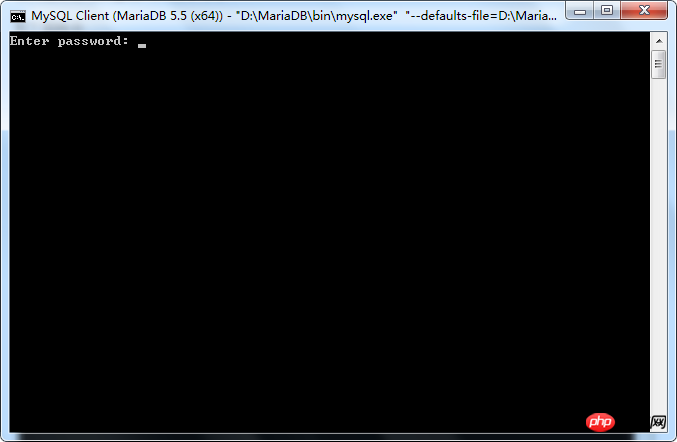
Cliquez sur "Client MySQL", vous devez saisir un mot de passe, saisir le mot de passe du compte root que vous venez de définir et cliquer sur le bouton Entrée .
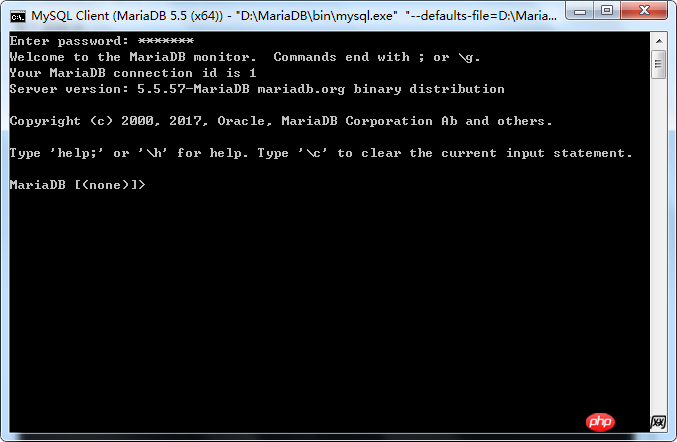
L'installation a réussi.
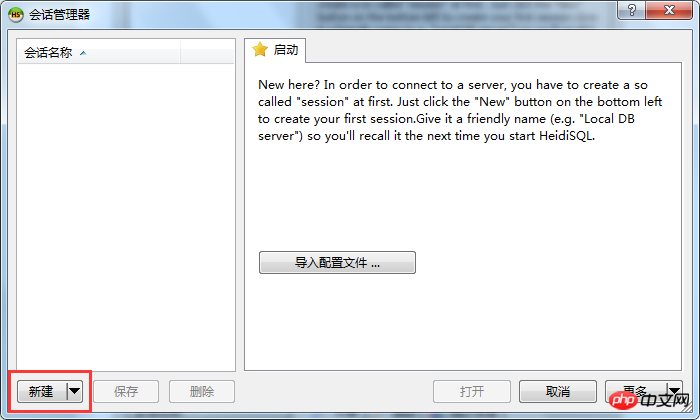
Cliquez sur HeidiSQL et cliquez sur le bouton Nouveau. Créez une nouvelle session.
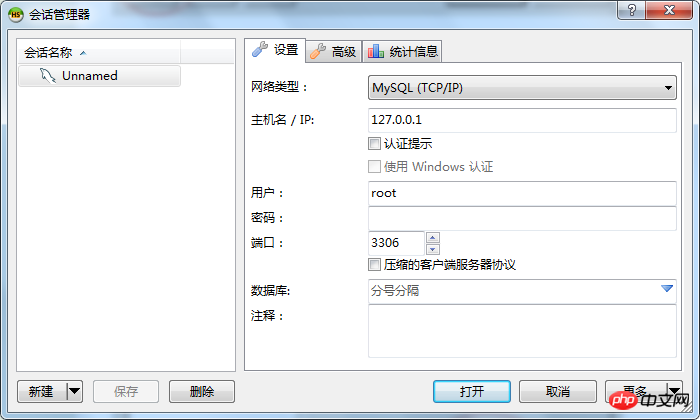
Saisissez le mot de passe et cliquez sur le bouton Ouvrir pour ouvrir la base de données correspondante. Unnamed peut modifier son nom.
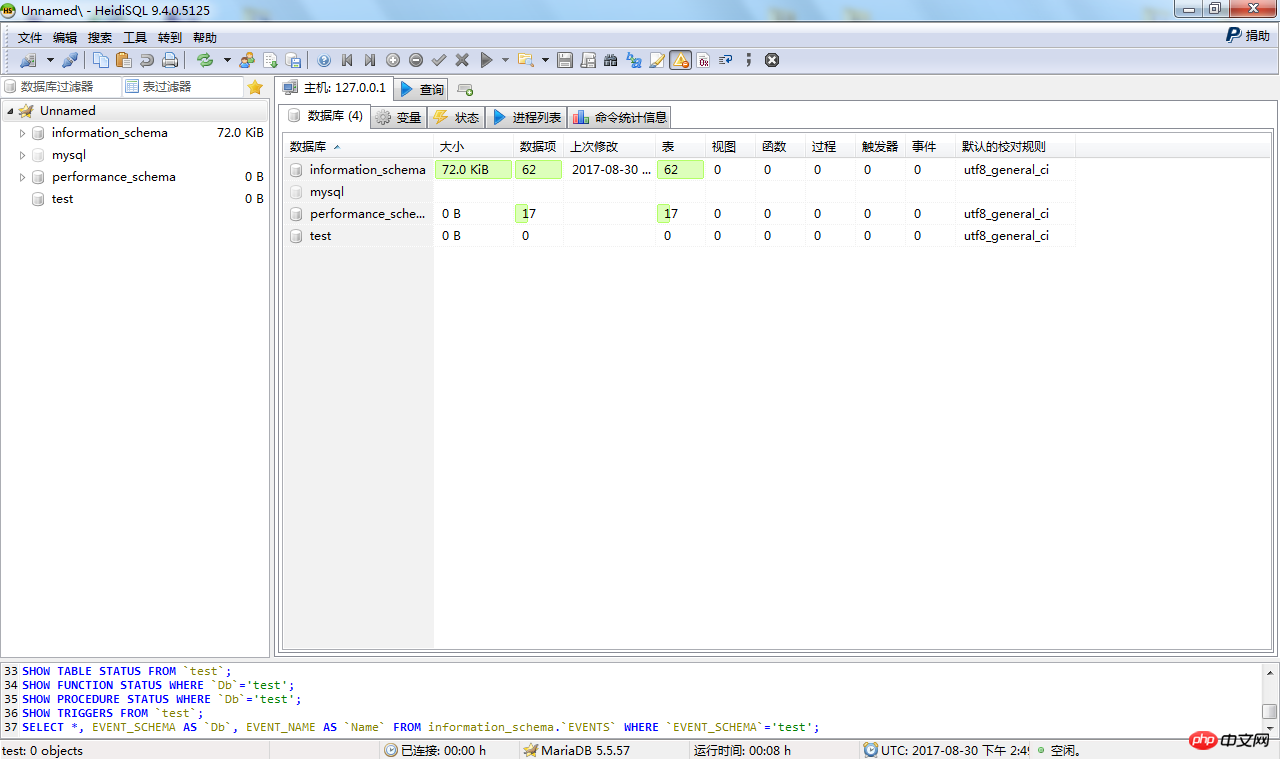
Sur la gauche se trouvent plusieurs bases de données par défaut, dans lesquelles vous pouvez créer de nouvelles bases de données ou créer nouvelle structure des tables, l'installation est maintenant terminée. Le prochain article expliquera comment importer des données CSV et les différents pièges rencontrés lors du processus d'importation.
Ce qui précède est le contenu détaillé de. pour plus d'informations, suivez d'autres articles connexes sur le site Web de PHP en chinois!
 Base de données trois paradigmes
Base de données trois paradigmes
 Comment supprimer une base de données
Comment supprimer une base de données
 Comment se connecter à la base de données en VB
Comment se connecter à la base de données en VB
 Base de données de restauration MySQL
Base de données de restauration MySQL
 Comment se connecter pour accéder à la base de données en VB
Comment se connecter pour accéder à la base de données en VB
 Comment résoudre le problème du nom d'objet de base de données invalide
Comment résoudre le problème du nom d'objet de base de données invalide
 Comment connecter VB pour accéder à la base de données
Comment connecter VB pour accéder à la base de données
 Comment se connecter à la base de données en utilisant VB
Comment se connecter à la base de données en utilisant VB