
Obtenir une erreur « DSOUND.dll manquant » ou « DSOUND.dll introuvable » sous Windows peut être très pénible, en particulier lorsqu'une application ou un jeu refuse de fonctionner à cause de cela. Le problème se produit généralement lorsqu'une application utilisant DirectSound – qui fait partie de Microsoft DirectX – ne parvient pas à trouver le fichier DSOUND.dll nécessaire. Si ce fichier est manquant, tous les processus impliquant le son peuvent cesser de fonctionner, perturbant ainsi votre expérience utilisateur.
Cette erreur apparaît généralement lors de l'exécution d'un jeu ou d'une application multimédia nécessitant un traitement audio approfondi. Les utilisateurs peuvent également rencontrer l'erreur lorsque leur système a une installation de DirectX obsolète ou corrompue, ou si l'installation est incomplète. Le problème DSOUND.dll manquant peut également survenir en raison de problèmes liés à des logiciels malveillants, d'une configuration système défectueuse ou de la suppression accidentelle de fichiers concernés.
Les symptômes de ce problème varient selon les applications mais incluent principalement un message d'erreur à l'ouverture d'une application ou lors de la tentative de son utilisation. Parfois, l'application plante tout simplement, n'affiche aucune sortie audio ou ne s'ouvre pas du tout. Les messages d'erreur typiques incluent :
La résolution de l'erreur DSOUND.dll implique de s'attaquer à la cause sous-jacente. Souvent, cela signifie restaurer le fichier manquant, réparer une installation DirectX corrompue ou garantir que les logiciels et les pilotes de votre système sont à jour. Il est crucial d'éviter de télécharger le fichier DSOUND.dll à partir de sites Web non fiables, car ces sources peuvent exposer votre système à d'autres risques.
L'outil de réparation FortectMac Washing Machine X9 identifiera lui-même les problèmes au niveau du système et effectuera les réparations requises plus rapidement que n'importe quelle méthode manuelle.
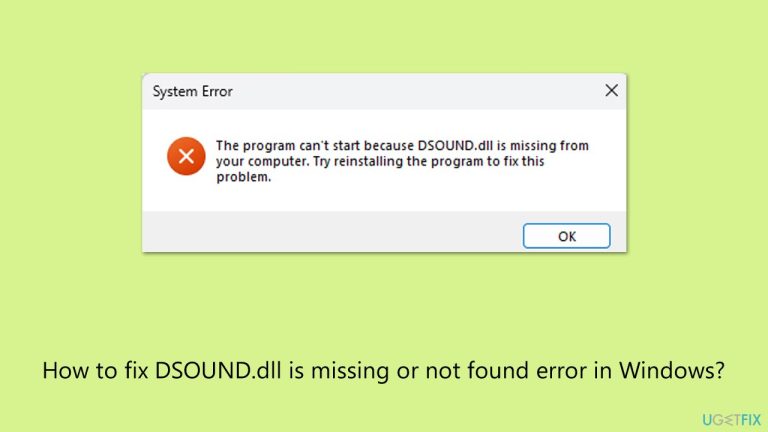
Les composants Windows obsolètes ou les fichiers DirectX sont souvent responsables des erreurs DLL manquantes. Assurez-vous que votre système d'exploitation est mis à jour, car les mises à jour incluent souvent des correctifs pour de tels problèmes.
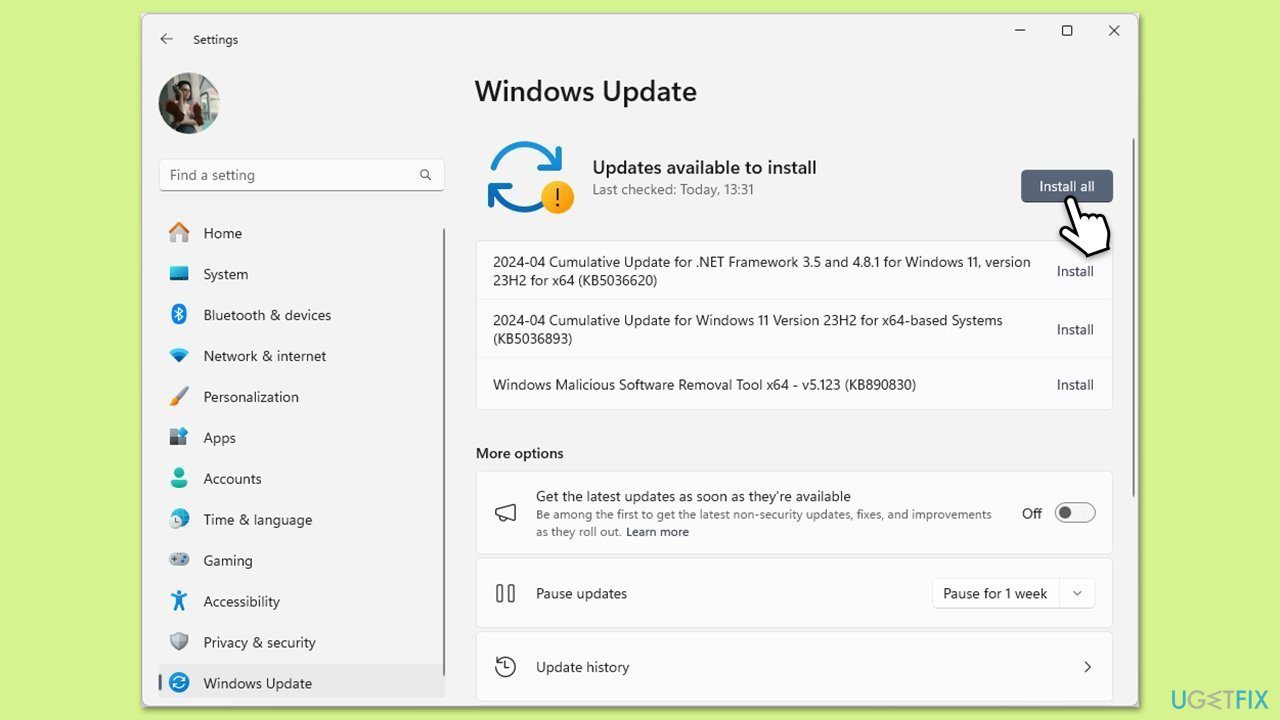
Assurez-vous également d'exécuter une mise à jour pour DirectX :
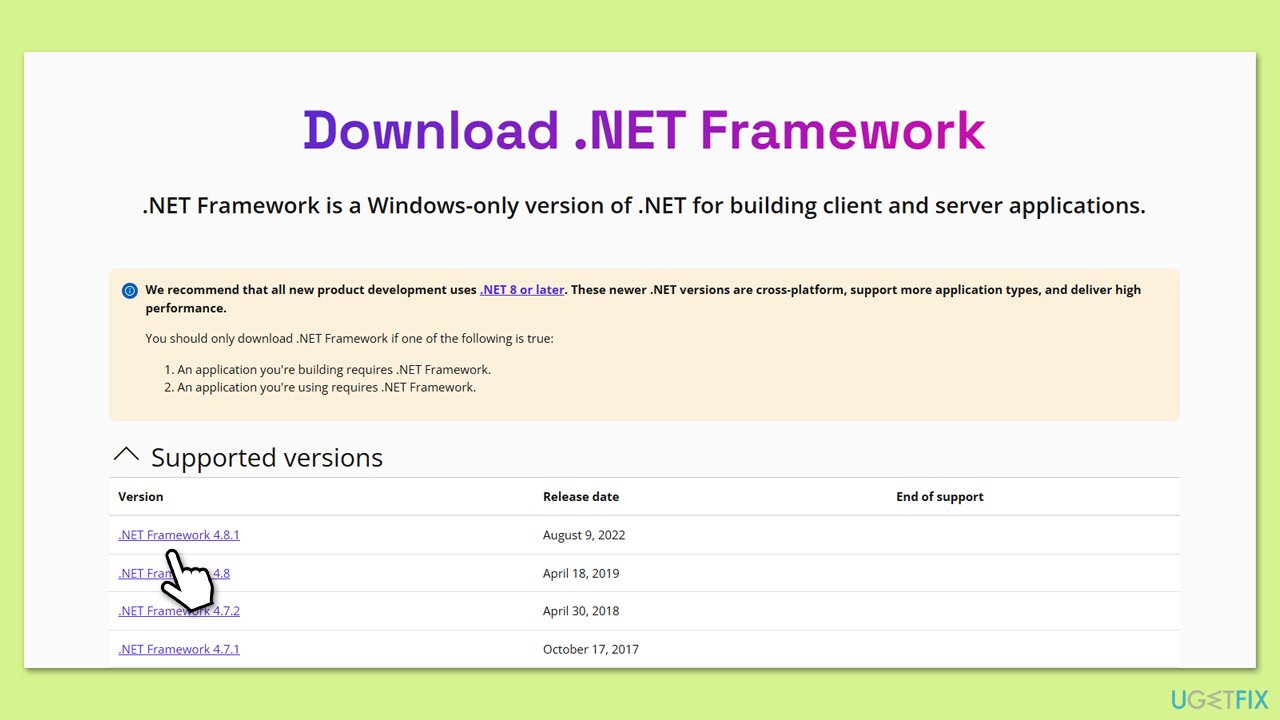
Lorsque l'erreur est liée à un programme ou à un jeu spécifique, sa réinstallation peut restaurer les fichiers requis.
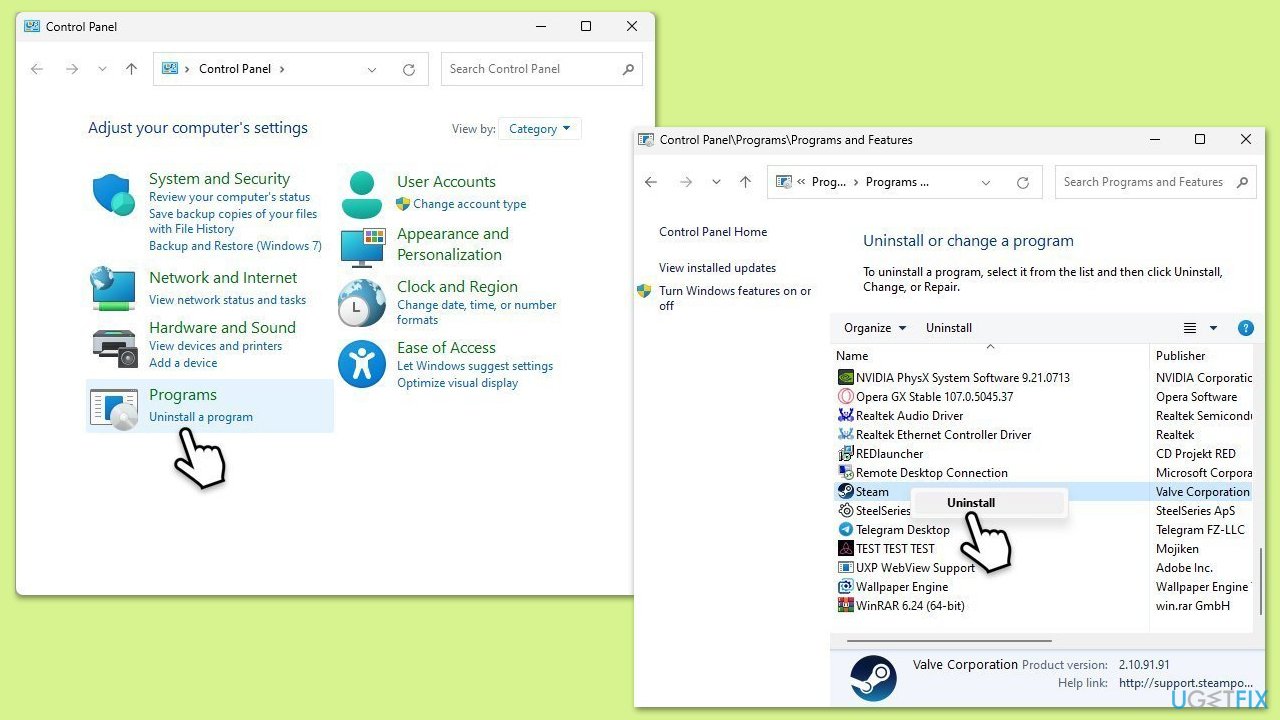
Des fichiers système corrompus ou manquants peuvent entraîner des erreurs DSOUND.dll. L'exécution conjointe des outils de vérification des fichiers système (SFC) et de maintenance et de gestion des images de déploiement (DISM) peut résoudre ces problèmes.
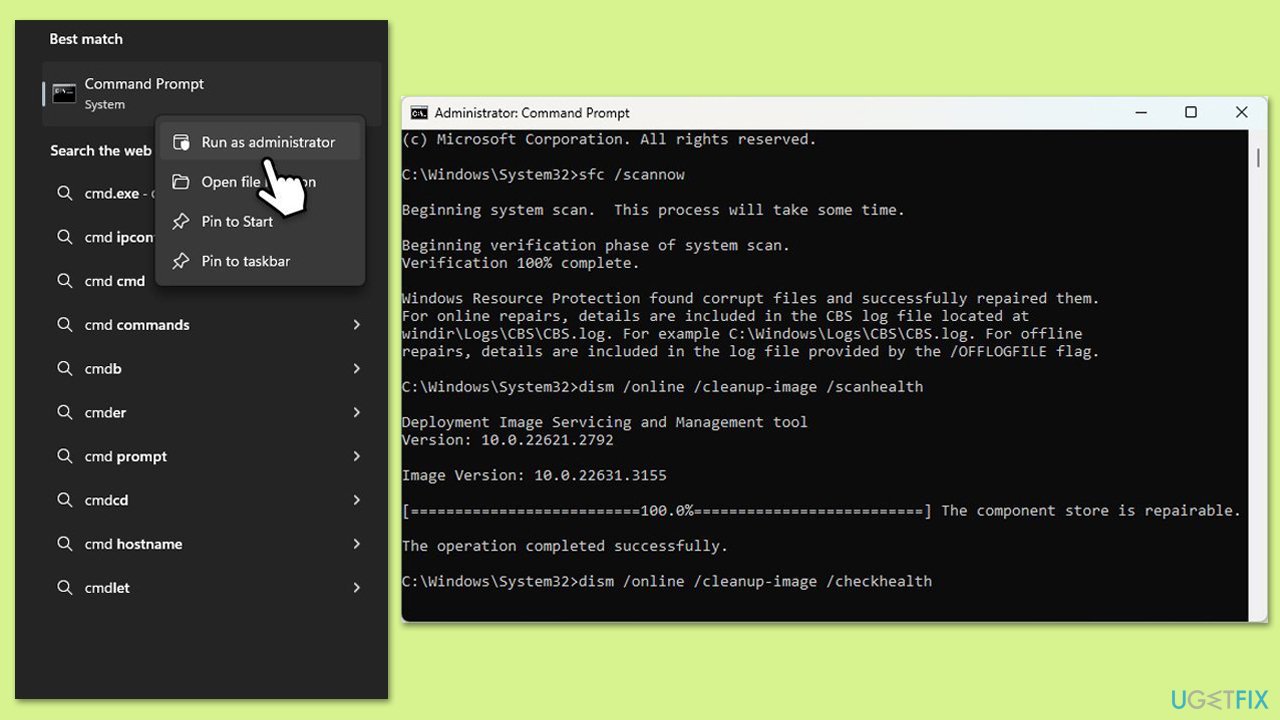
Des pilotes corrompus ou obsolètes pour votre matériel audio peuvent perturber la fonctionnalité DSOUND.dll. Mettez à jour vos pilotes pour garantir la compatibilité.
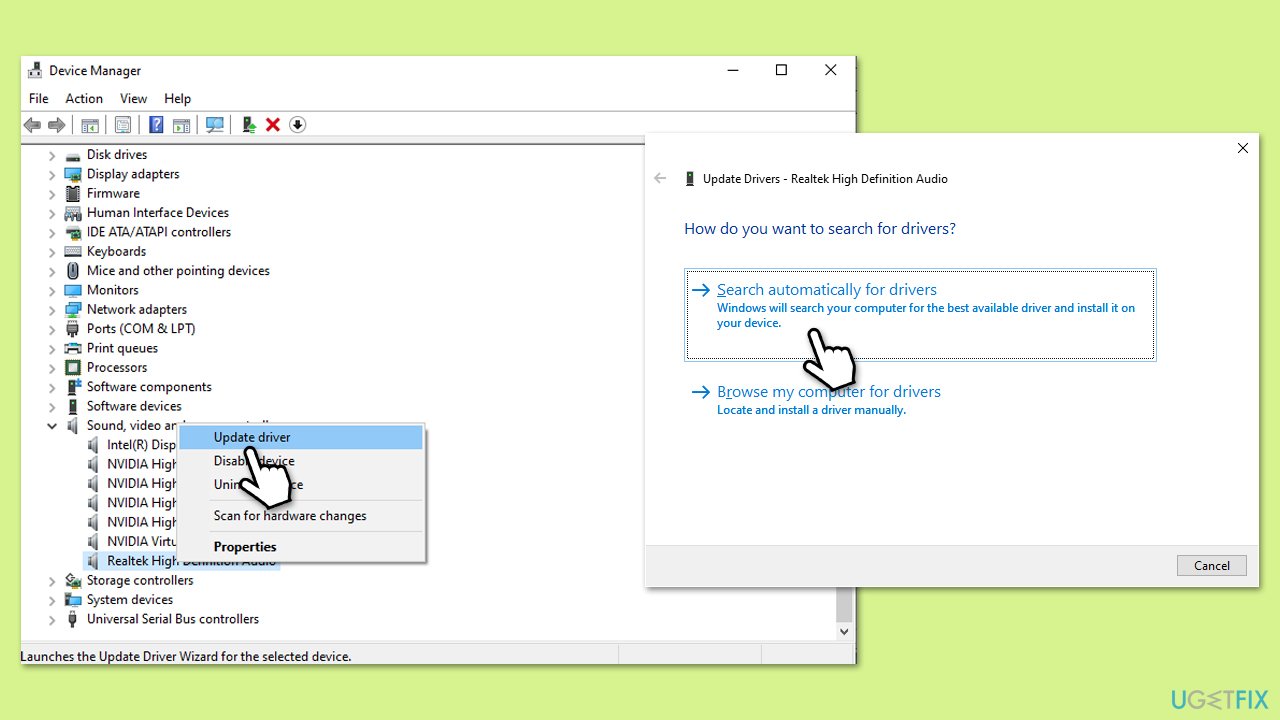
Les programmes en arrière-plan ou les services en conflit peuvent interférer avec DirectSound et les DLL associées. Un démarrage en mode minimal permet d'identifier si un logiciel tiers est à l'origine du problème.
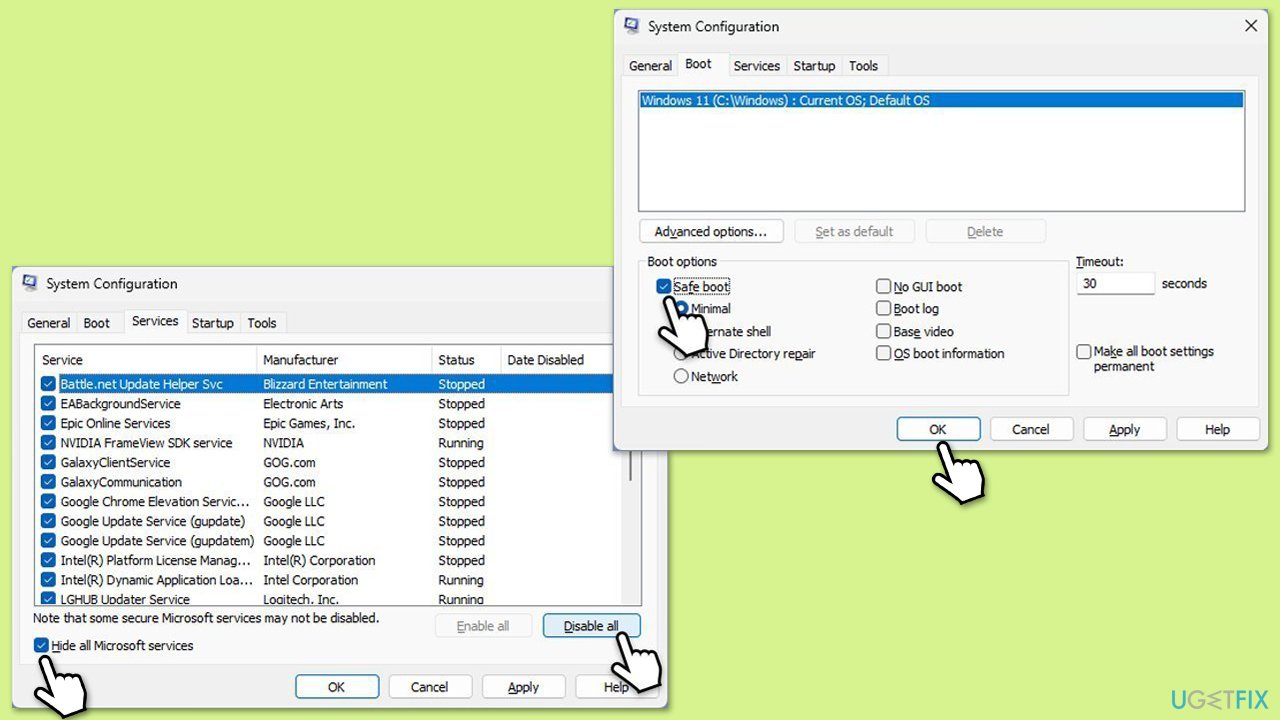
Si la simple mise à jour de DirectX ne résout pas l'erreur, sa réparation peut aider.
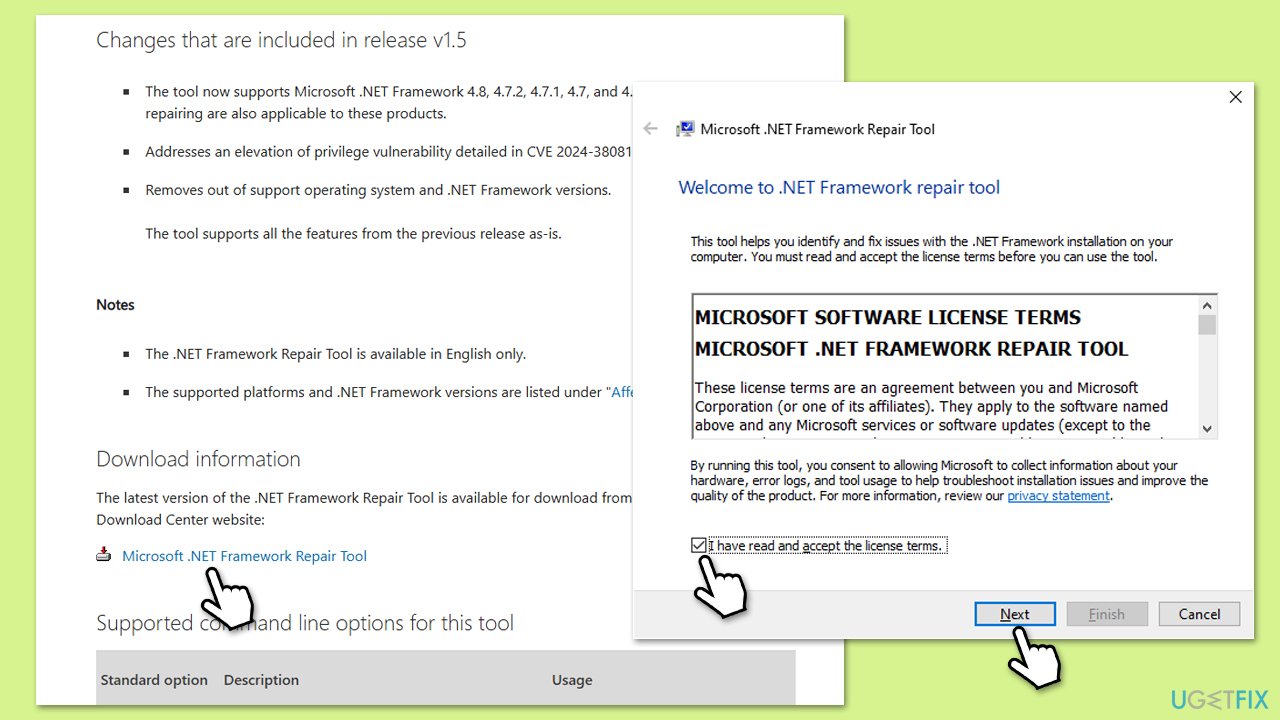
Les infections par des logiciels malveillants peuvent corrompre ou supprimer des fichiers système essentiels comme DSOUND.dll, alors assurez-vous que votre appareil est propre. Vous pouvez utiliser Microsoft Safety Scanner ou Windows Defender intégré :
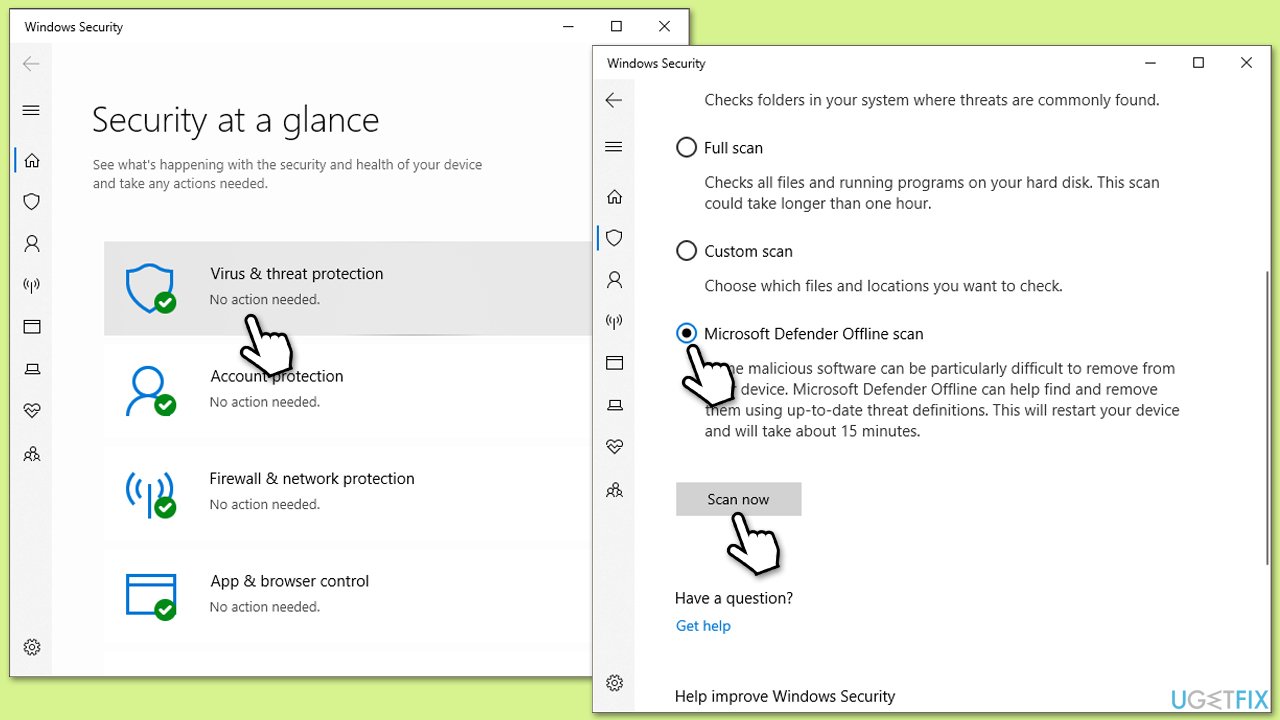
En dernier recours, effectuer une mise à niveau sur place peut restaurer tous les fichiers système sans affecter vos données personnelles. Utilisez le support d'installation de Windows pour mettre à niveau et réparer votre système.
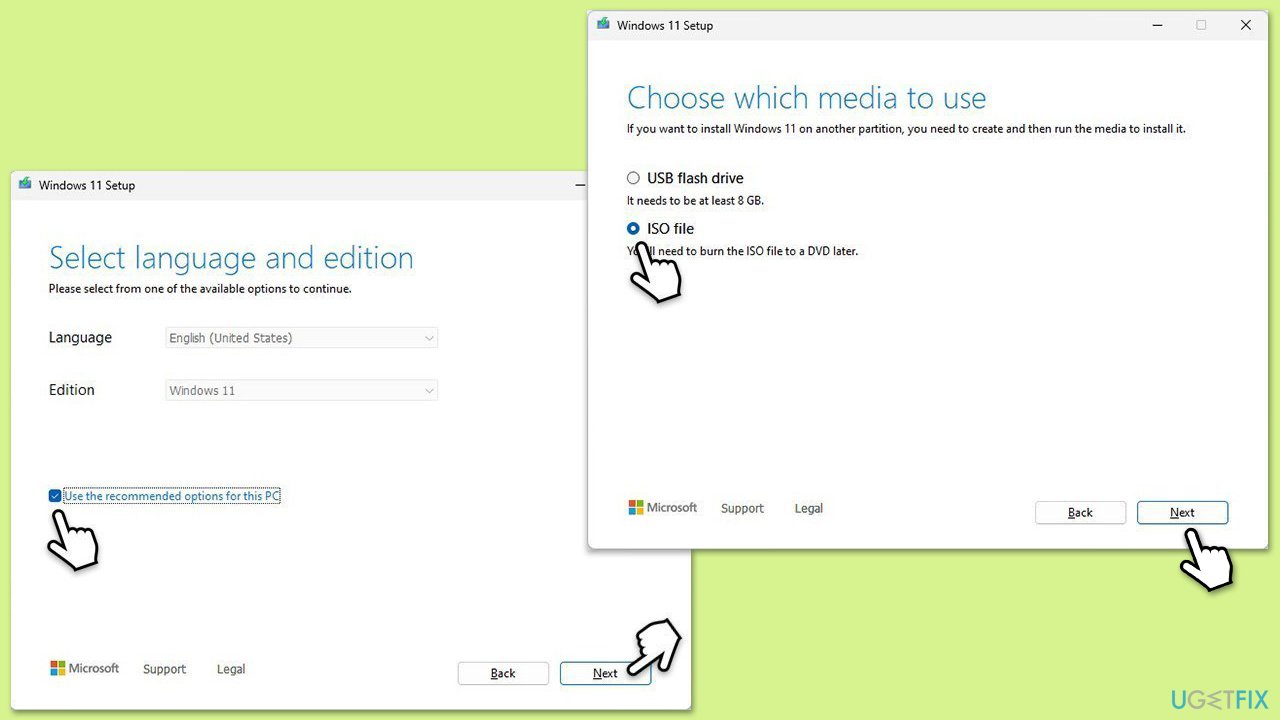
Ce qui précède est le contenu détaillé de. pour plus d'informations, suivez d'autres articles connexes sur le site Web de PHP en chinois!
 Pourquoi la vidéo en ppt ne peut-elle pas être lue ?
Pourquoi la vidéo en ppt ne peut-elle pas être lue ?
 Comment utiliser l'instruction insert dans MySQL
Comment utiliser l'instruction insert dans MySQL
 A quoi sert le dossier itinérant ?
A quoi sert le dossier itinérant ?
 Comment lire une colonne dans Excel en python
Comment lire une colonne dans Excel en python
 Java est-il front-end ou back-end ?
Java est-il front-end ou back-end ?
 Comment utiliser les balises div
Comment utiliser les balises div
 Les données entre le système Hongmeng et le système Android peuvent-elles être interopérables ?
Les données entre le système Hongmeng et le système Android peuvent-elles être interopérables ?
 Les caractéristiques les plus importantes des réseaux informatiques
Les caractéristiques les plus importantes des réseaux informatiques