 Tutoriel système
Tutoriel système
 Série Windows
Série Windows
 Huit meilleures pratiques de stratégie de groupe Windows 11 pour les administrateurs
Huit meilleures pratiques de stratégie de groupe Windows 11 pour les administrateurs
Huit meilleures pratiques de stratégie de groupe Windows 11 pour les administrateurs
L'éditeur de stratégie de groupe pour Windows 11 fonctionne de la même manière que ses versions précédentes dans Windows 10 ou Windows 7. Si vous êtes un administrateur système, il vous permettra de configurer des « hot desks » partagés par plusieurs membres de l'organisation, ce qui est pratiquement une évidence dans les établissements d’enseignement et les grands bureaux. Cependant, si vous ne suivez pas certaines bonnes pratiques de base en matière de politique de groupe, vous pouvez rendre le processus inutilement complexe, tant pour vous-même que pour les utilisateurs.
Meilleures pratiques en matière de politique de groupe
1. Conserver la politique par défaut telle quelle
Le répertoire actif dans l'éditeur de stratégie de groupe contient généralement deux fichiers par défaut : la stratégie de domaine par défaut et la stratégie de contrôleur de domaine par défaut, le second étant situé dans son dossier dédié.
Le premier fichier ne doit être utilisé que pour définir la politique de mot de passe, la politique de verrouillage du compte de domaine et la politique Kerberos du domaine. La seconde définit la politique d'attribution des droits des utilisateurs et la politique d'audit.

2. Ne bricolez pas le domaine racine
Le fichier de stratégie de domaine par défaut se trouve dans le domaine « racine » du niveau, ce qui signifie qu'il s'applique à tous les utilisateurs de l'ordinateur et du réseau, y compris l'administrateur. Si vous élaborez une nouvelle politique à ce niveau qui contredit la politique par défaut, vous risquez de créer des verrouillages à l'échelle du compte, même sur votre système.
Si vous devez créer un niveau supérieur à l'utilisateur, mettez en œuvre une structure basée sur un département ou un réseau pour séparer les différentes exigences politiques.
3. Désactiver les configurations et paramètres inutilisés
Si vos utilisateurs ont uniquement besoin d'accéder aux configurations et paramètres de base pour travailler sur l'appareil, vous pouvez désactiver tous les autres. Cela peut légèrement améliorer le temps de traitement.
Vous pouvez implémenter cela en accédant aux objets de stratégie de groupe dans la console de gestion des stratégies de groupe, puis en cliquant avec le bouton droit et en développant l'état du GPO pour une stratégie que vous souhaitez modifier. Choisissez entre Paramètres de configuration utilisateur désactivés ou Paramètres de configuration ordinateur désactivés.
4. Désactiver les installations de logiciels
Si vous envisagez de permettre à vos utilisateurs d'accéder uniquement aux applications déjà installées sur l'ordinateur, il est alors logique de désactiver l'installation de nouveaux logiciels. Cela peut empêcher les utilisateurs de télécharger des logiciels malveillants ou d'utiliser des logiciels tiers entrant en conflit avec vos paramètres.
Cela se fait en accédant aux paramètres de Windows Installer, car c'est le programme qui permet les configurations. Voici le chemin par défaut : Stratégie de groupe > Accédez à Configurations de l'ordinateur > Modèles d'administration > Composants Windows > Programme d'installation Windows.

Après cela, choisissez « Désactiver Windows Installer », puis définissez les boutons radio sur l'option « Activer » et « Pour les applications non gérées uniquement » dans le panneau « Options ».

5. Bloquer l'exécution des applications
Dans la plupart des cas, cependant, empêcher un ordinateur d'installer d'autres logiciels peut être un peu exagéré, surtout si vos utilisateurs ont besoin de programmes spécifiques.
Cela se fait via les options Système dans la stratégie de groupe (Stratégie de groupe > Configuration utilisateur > Modèles d'administration > Système). Utilisez l'option « Ne pas exécuter les applications Windows spécifiées ».

Dans la boîte de dialogue, vous devez définir la « Liste des applications non autorisées » via le bouton « Afficher ». Assurez-vous de saisir correctement les noms des applications dans la liste.

6. Limiter l'accès au panneau de configuration
Le panneau de configuration peut parfois interférer avec les limitations utilisateur que vous avez mises en œuvre dans les paramètres de stratégie de groupe. Pour restreindre les utilisateurs aux parties du panneau auxquelles ils peuvent accéder, accédez aux paramètres du panneau de configuration dans l'application (Stratégie de groupe > Configuration utilisateur > Modèles d'administration > Panneau de configuration). Ensuite, sélectionnez « Afficher uniquement les éléments spécifiés du panneau de configuration » et entrez une liste des éléments autorisés via le bouton « Afficher » dans le panneau inférieur gauche.

Vous pouvez utiliser la liste officielle des éléments du panneau de configuration de Microsoft pour obtenir les noms exacts des éléments et des options que vous souhaitez activer.
7. Désactivez l'invite de commande
L'invite de commande peut permettre à l'utilisateur de contourner la plupart des restrictions que vous avez mises en place. Par conséquent, la suppression de l’option peut améliorer la sécurité de vos fichiers privés. L'option est contenue dans les paramètres système (Stratégie de groupe > Configuration utilisateur > Modèles d'administration > Système). Configurez l'option « Empêcher l'accès à l'invite de commande », définissez-la sur activé et appliquez les modifications.

8. Masquer le lecteur de partition
Si vous prévoyez que les utilisateurs partagent un seul appareil, masquer la partition système de l'ordinateur peut empêcher des modifications et des bricolages dangereux. Cela garantira que les utilisateurs n’auront accès qu’aux fichiers et applications auxquels ils sont censés accéder.
Le paramètre est implémenté via les options de l'Explorateur Windows (Stratégie de groupe > Configuration utilisateur > Modèles d'administration > Composants Windows > Explorateur Windows). Accédez à « Masquer ces lecteurs spécifiés sur mon ordinateur » et sélectionnez le lecteur que vous souhaitez masquer dans le panneau de l'application.

Ce qui précède est le contenu détaillé de. pour plus d'informations, suivez d'autres articles connexes sur le site Web de PHP en chinois!

Outils d'IA chauds

Undress AI Tool
Images de déshabillage gratuites

Undresser.AI Undress
Application basée sur l'IA pour créer des photos de nu réalistes

AI Clothes Remover
Outil d'IA en ligne pour supprimer les vêtements des photos.

Clothoff.io
Dissolvant de vêtements AI

Video Face Swap
Échangez les visages dans n'importe quelle vidéo sans effort grâce à notre outil d'échange de visage AI entièrement gratuit !

Article chaud

Outils chauds

Bloc-notes++7.3.1
Éditeur de code facile à utiliser et gratuit

SublimeText3 version chinoise
Version chinoise, très simple à utiliser

Envoyer Studio 13.0.1
Puissant environnement de développement intégré PHP

Dreamweaver CS6
Outils de développement Web visuel

SublimeText3 version Mac
Logiciel d'édition de code au niveau de Dieu (SublimeText3)
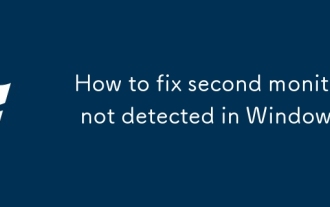 Comment réparer le deuxième moniteur non détecté sous Windows?
Jul 12, 2025 am 02:27 AM
Comment réparer le deuxième moniteur non détecté sous Windows?
Jul 12, 2025 am 02:27 AM
Lorsque Windows ne peut pas détecter un deuxième moniteur, vérifiez d'abord si la connexion physique est normale, y compris l'alimentation, le plug-in et la compatibilité du câble et l'interface, et essayez de remplacer le câble ou l'adaptateur; Deuxièmement, mettez à jour ou réinstallez le pilote de carte graphique via le gestionnaire de périphériques et retirez la version du pilote si nécessaire; Cliquez ensuite manuellement "détection" dans les paramètres d'affichage pour identifier le moniteur pour confirmer s'il est correctement identifié par le système; Enfin, vérifiez si la source d'entrée de moniteur est commandée à l'interface correspondante et confirmez si le port de sortie de la carte graphique connecté au câble est correct. Suivant les étapes ci-dessus pour vérifier à son tour, la plupart des problèmes de reconnaissance à double écran peuvent généralement être résolus.
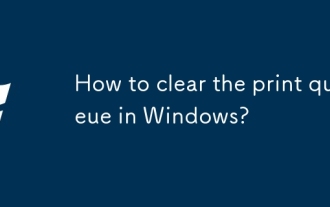 Comment effacer la file d'attente imprimée dans Windows?
Jul 11, 2025 am 02:19 AM
Comment effacer la file d'attente imprimée dans Windows?
Jul 11, 2025 am 02:19 AM
Lorsque vous rencontrez le problème de la tâche d'impression, effacer la file d'attente d'impression et redémarrer le service PrintSpooler est une solution efficace. Tout d'abord, ouvrez l'interface "périphérique et imprimante" pour trouver l'imprimante correspondante, cliquez avec le bouton droit sur la tâche et sélectionnez "Annuler" pour effacer une seule tâche, ou cliquez sur "Annuler tous les documents" pour effacer la file d'attente en même temps; Si la file d'attente est inaccessible, appuyez sur Win R pour entrer des services.msc pour ouvrir la liste des services, recherchez "PrintSpooler" et arrêtez-le avant de démarrer le service. Si nécessaire, vous pouvez supprimer manuellement les fichiers résiduels sous le chemin C: \ Windows \ System32 \ spool \ imprimantes pour résoudre complètement le problème.
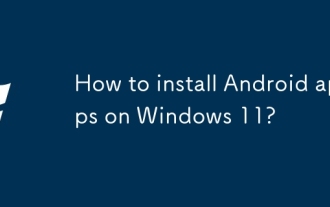 Comment installer des applications Android sur Windows 11?
Jul 13, 2025 am 02:45 AM
Comment installer des applications Android sur Windows 11?
Jul 13, 2025 am 02:45 AM
Il existe trois façons principales d'installer des applications Android dans Windows 11: d'abord, activer WindowsSubSystem pour Android (WSA) et installer "AmazonAppStore" via Microsoft Store pour télécharger des applications pré-compatibles; Deuxièmement, utilisez des émulateurs Android tiers tels que Bluestacks et NoxPlayer pour prendre en charge Google Play Store ou glisser directement dans les fichiers APK pour installer; Troisièmement, utilisez des commandes Apkinstaller ou ADB pour installer via des outils de support WSA ou de la ligne de commande, qui convient aux utilisateurs avancés. Différentes méthodes conviennent à différents scénarios. Recommandation officielle WSA AmazonAppstore
 Benq Screenbar Halo 2 Revue: lumière du moniteur avant et arrière avec contrôle sans fil
Jul 15, 2025 am 09:03 AM
Benq Screenbar Halo 2 Revue: lumière du moniteur avant et arrière avec contrôle sans fil
Jul 15, 2025 am 09:03 AM
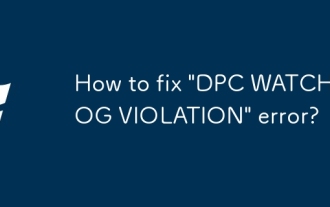 Comment corriger l'erreur 'violation de surveillance du DPC'?
Jul 20, 2025 am 12:05 AM
Comment corriger l'erreur 'violation de surveillance du DPC'?
Jul 20, 2025 am 12:05 AM
Lors de la rencontre de l'erreur d'écran bleu "DPCWatchDogviolation", 1. Première mise à jour ou reculez le pilote, en particulier la carte graphique, la carte réseau et le pilote de la carte mère, vous pouvez utiliser le gestionnaire de périphériques ou les outils du fabricant; 2. Désactiver ou désinstaller un logiciel antivirus tiers et utiliser à la place Windowsdefender; 3. Vérifiez le périphérique de stockage et le pilote, mettez à jour le micrologiciel SSD ou remplacez le pilote AHCI; 4. Désactiver la fonction de coreisolation pour éliminer les conflits des paramètres du système, et dans la plupart des cas, essayez ces méthodes afin de résoudre le problème.
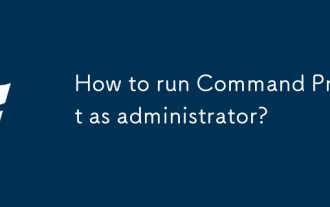 Comment exécuter l'invite de commande en tant qu'administrateur?
Jul 23, 2025 am 03:20 AM
Comment exécuter l'invite de commande en tant qu'administrateur?
Jul 23, 2025 am 03:20 AM
Pour exécuter CMD en tant qu'administrateur, vous pouvez le faire via trois méthodes: Démarrer le menu, Win x Menu ou créer des raccourcis. Tout d'abord, après avoir recherché "CMD" dans le menu Démarrer, cliquez avec le bouton droit et sélectionnez "Exécuter comme administrateur"; Deuxièmement, appuyez sur la touche Win X et sélectionnez "Invite de commande (Administrateur); Enfin, créez un nouveau raccourci vers CMD.EXE, et définissez" Exécuter en tant qu'administrateur "dans les propriétés. Si vous rencontrez des autorisations insuffisantes, vous devez vérifier si le compte est un groupe d'administrateur, des restrictions de stratégie de groupe ou contacter le service informatique.
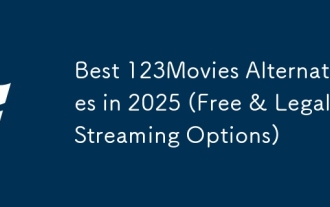 Meilleures alternatives 123movies en 2025 (options de streaming gratuites et légales)
Jul 28, 2025 pm 12:02 PM
Meilleures alternatives 123movies en 2025 (options de streaming gratuites et légales)
Jul 28, 2025 pm 12:02 PM
Lisez notre page de divulgation pour découvrir comment pouvez-vous aider MspowerUser à soutenir l'équipe éditoriale en lire plus 123movies était une destination incontournable pour le streaming de films en ligne gratuit, mais il est venu avec de graves inconvénients - des publicités pop-up agressives et puissants et puissants
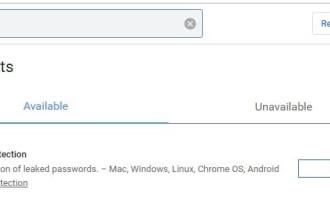 Google Chrome 76 Fonction de détection de mot de passe de fuite intégrée
Jul 17, 2025 am 09:45 AM
Google Chrome 76 Fonction de détection de mot de passe de fuite intégrée
Jul 17, 2025 am 09:45 AM
Google a lancé une extension de navigateur appelée "PasswordCheckup" pour aider les utilisateurs à déterminer si leurs mots de passe sont dans un état sécurisé. À l'avenir, cette fonction de détection de fuite de mot de passe sera une fonctionnalité par défaut de Google Chrome, et non seulement limité aux extensions facultatives. Bien que l'extension de PasswordCheckup fournie par Google puisse détecter automatiquement la sécurité du mot de passe utilisées par les utilisateurs lors de la connexion à différents sites Web, les utilisateurs intéressés peuvent toujours en faire l'expérience à l'avance en téléchargeant la version Chromecanary. Cependant, il convient de noter que cette fonction est désactivée par défaut et que les utilisateurs doivent l'activer manuellement. Une fois la fonction activée, les utilisateurs peuvent connaître la connexion qu'ils ont entrée lors de la connexion sur des sites non google.






