
Alt Tab est une combinaison de touches très couramment utilisée pour basculer rapidement entre plusieurs applications ou fenêtres sans utiliser la souris. Il est beaucoup utilisé à diverses occasions et améliore considérablement l'efficacité du travail ou l'expérience de jeu. Cependant, de nombreux utilisateurs signalent que le FPS diminue lorsque Alt Tabbed. Cela peut avoir un impact sur plusieurs activités, notamment les jeux, le montage et le rendu vidéo, la création d'animations, les travaux de conception graphique complexes, etc.
Si vous rencontrez une perte de FPS lors des allers-retours, vous pouvez utiliser les approches suivantes pour y remédier.
Actualités et centres d'intérêt est une fonctionnalité de la barre des tâches Windows qui affiche les dernières actualités et autres informations. Cependant, il peut consommer trop de ressources système et entraîner des baisses de FPS lorsqu'il s'exécute en arrière-plan. Si cette fonctionnalité n'est pas si importante pour vous, vous pouvez la désactiver.
Cliquez avec le bouton droit sur la zone vide de la barre des tâches, puis choisissez Actualités et centres d'intérêt > Éteignez.
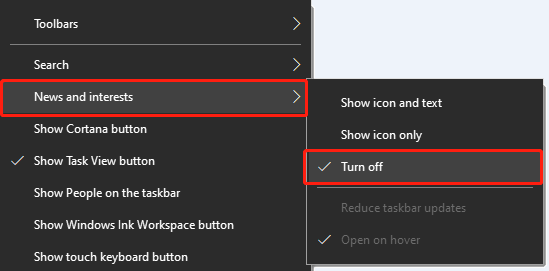
Parfois, la désactivation de la barre de jeu et du mode de jeu peut également améliorer le FPS. Vous pouvez effectuer cette tâche à partir des paramètres.
Étape 1. Appuyez sur la combinaison de touches Windows I pour ouvrir les paramètres.
Étape 2. Sélectionnez Jeux .
Étape 3. Dans la Game Bar et Mode de jeu, désactivez-les.
Nettoyage d'un grand nombre de fichiers temporaires, de caches et de fichiers système inutiles sur votre L'ordinateur peut aider à réduire l'occupation des ressources système par les processus d'arrière-plan et la charge du système, augmentant ainsi indirectement les FPS. Vous pouvez utiliser l'outil de nettoyage de disque pour nettoyer les fichiers système.
Étape 1. Ouvrez l'outil Nettoyage de disque à l'aide du champ de recherche Windows.
Étape 2. Sélectionnez le Lecteur C et cliquez sur OK.
Étape 3. Après avoir calculé les fichiers, cochez les fichiers que vous souhaitez effacer et appuyez sur OK.
L'activation des fonctionnalités liées aux diagnostics et aux commentaires enverra des données sur les performances du système et le comportement des applications à Microsoft. Cela peut consommer certaines ressources système, entraînant une baisse des FPS. Vous pouvez donc essayer de désactiver ces fonctionnalités pour vérifier si le FPS s'améliore.
Étape 1. Ouvrez les Paramètres en utilisant le raccourci clavier Windows I ou le champ de recherche.
Étape 2. Sélectionnez Confidentialité.
Étape 3. Dans la section Diagnostics et commentaires, désactivez tous les paramètres réglables. Si vous sélectionnez l'option Données de diagnostic requises, la fonctionnalité Améliorer la saisie manuscrite et la saisie sera automatiquement désactivée.
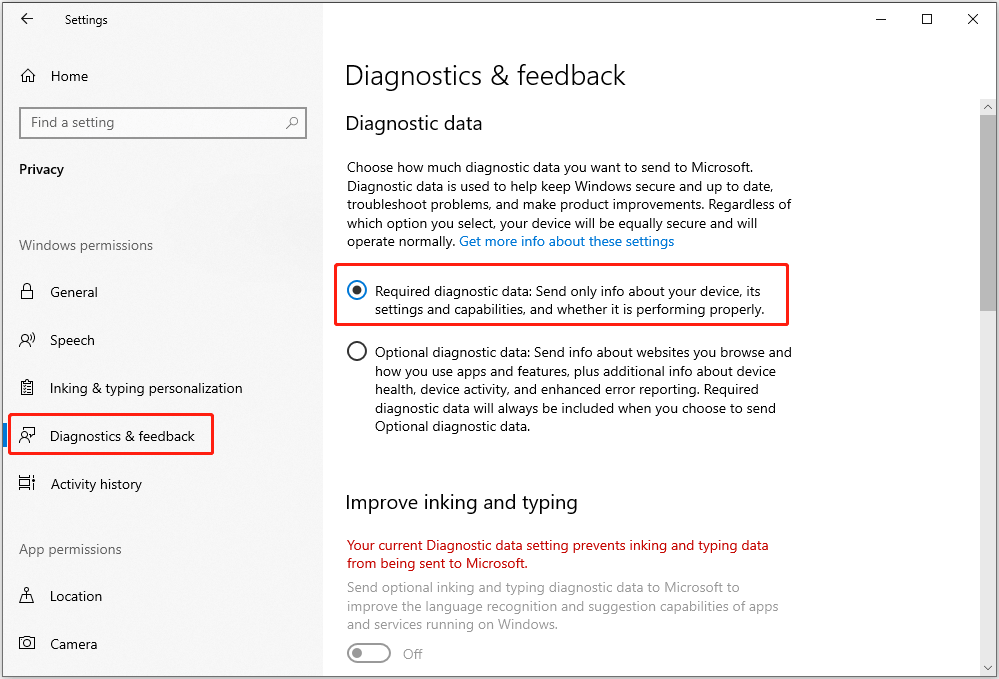
Si le problème « faible FPS après Alt Tab » s'est produit après la modification des paramètres du système ou la mise à jour du système, vous pouvez envisager d'effectuer une restauration du système. Notez que l'utilisation de cette méthode nécessite que vous ayez créé un point de restauration système avant que le problème ne se produise.
Une restauration du système n'affectera pas vos fichiers personnels mais restaurera uniquement les fichiers et paramètres système à un point antérieur. Cependant, il y a toujours une chance que quelque chose se produise. Pour éviter la perte de fichiers ou une panne du système, il est recommandé de sauvegarder les fichiers importants manuellement ou à l'aide du logiciel de sauvegarde PC – MiniTool ShadowMaker.
Pour restaurer votre système, suivez les étapes ci-dessous :
Étape 1. Ouvrez le Panneau de configuration et affichez les éléments en Grand icônes.
Étape 2. Sélectionnez Récupération > Ouvrez la restauration du système.
Étape 3. Lorsque la fenêtre Restaurer les fichiers et les paramètres du système apparaît, sélectionnez Suivant.
Étape 4. Sélectionnez le point de restauration que vous souhaitez utiliser et cliquez sur Suivant > Terminer. De plus, vous pouvez cliquer sur Rechercher les programmes concernés pour savoir quels logiciels et pilotes seront supprimés ou restaurés vers une version précédente.
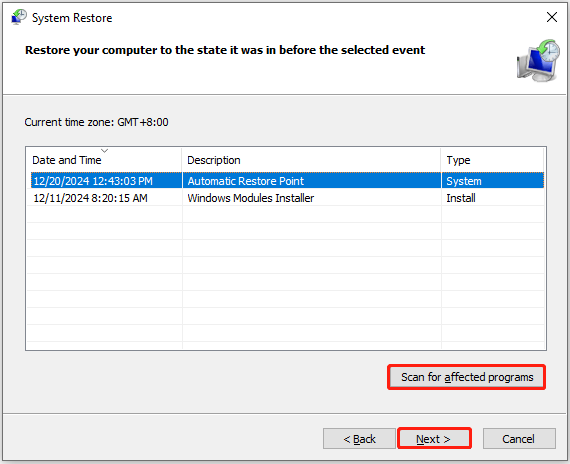
Cela peut être très frustrant si vous souffrez du problème de faible FPS après Alt Tab. Heureusement, je pense que les méthodes ci-dessus peuvent vous aider à améliorer ou à résoudre ce problème.
Ce qui précède est le contenu détaillé de. pour plus d'informations, suivez d'autres articles connexes sur le site Web de PHP en chinois!
 unicode en chinois
unicode en chinois
 Utilisation courante de Array.slice
Utilisation courante de Array.slice
 Introduction à l'emplacement du panneau de configuration Win10
Introduction à l'emplacement du panneau de configuration Win10
 Comment entrer les privilèges root sous Linux
Comment entrer les privilèges root sous Linux
 Une liste complète des DNS publics couramment utilisés
Une liste complète des DNS publics couramment utilisés
 Comment ouvrir les fichiers ESP
Comment ouvrir les fichiers ESP
 Comment compresser des fichiers HTML en zip
Comment compresser des fichiers HTML en zip
 site web java en ligne
site web java en ligne