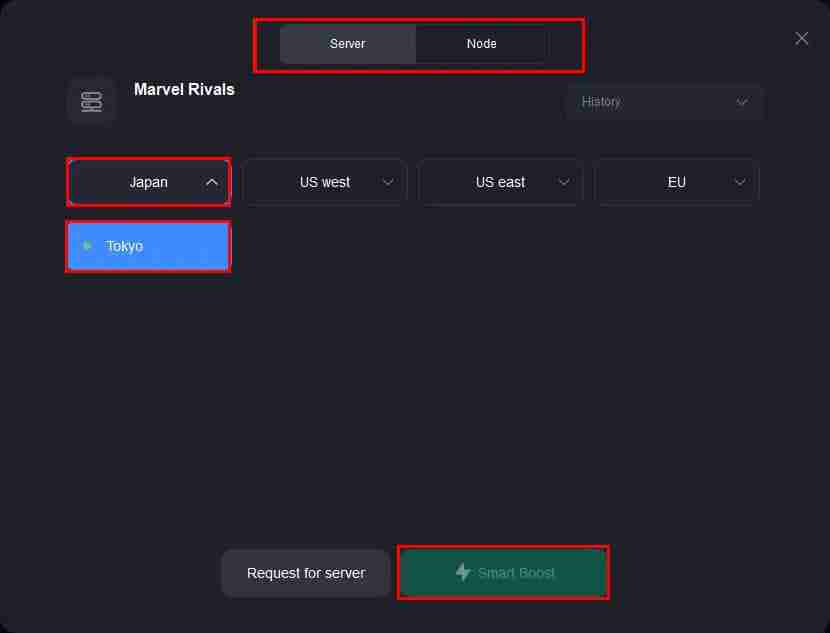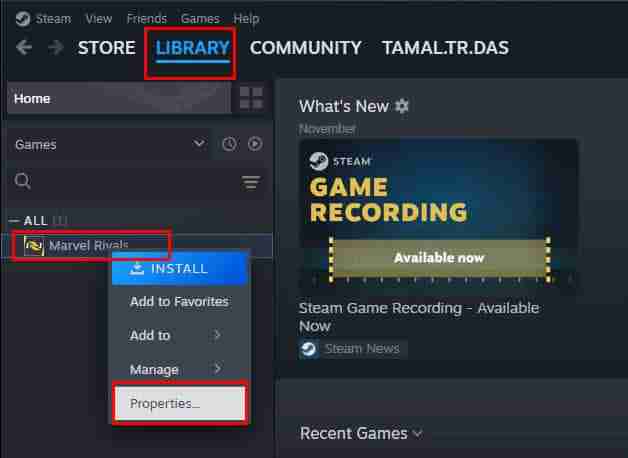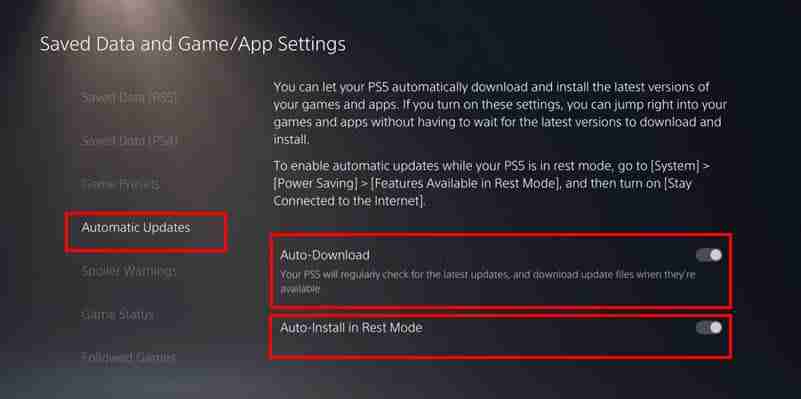Lisez notre page de divulgation pour savoir comment vous pouvez aider MSPoweruser à soutenir l'équipe éditoriale. En savoir plus

Êtes-vous confronté à une erreur d'échec de connexion au serveur Marvel Rivals au lancement ?
Les tests bêta sont enfin terminés et tous les fans du jeu se précipitent pour en faire l'expérience. Cependant, la plupart sont confrontés à l'erreur suivante :
Échec de la connexion au serveur : Échec de la connexion au serveur. Veuillez vérifier votre réseau et réessayer.

Le serveur de jeu est probablement confronté à un trafic énorme et n'est pas en mesure de répondre à toutes les demandes. Ou bien, votre réseau Internet ne fonctionne pas correctement.
Tout d'abord, suivez et visitez le compte X de Marvel Rivals (anciennement Twitter) pour faites attention à toute annonce concernant l'état des serveurs.

Aussi, n'oubliez pas de redémarrer votre routeur ou de désactiver les programmes monopolisant la bande passante.
Comment réparer l'échec de la connexion au serveur Marvel Rivals
Si aucune des solutions ci-dessus ne fonctionne, essayez les méthodes décrites ci-dessous :
Désinstallez et réinstallez la version officielle
Si vous avez joué à la version bêta de Marvel Rivals jusqu'à aujourd'hui et que vous voyez maintenant l'erreur d'échec de la connexion au serveur, cela fonctionne comme prévu. L'édition bêta ne fonctionnera plus puisque NetEase a publié la version officielle et stable.
Vous devez désinstaller l'édition bêta et installer la version officielle. Voici les étapes à suivre si vous utilisez Steam sur un PC Windows :
- Commencez par ouvrir l'application Steam sur votre PC et connectez-vous à votre compte.
- Accédez à l'onglet Bibliothèque en haut pour voir une liste de tous les jeux que vous possédez.

- Faites défiler ou utilisez la barre de recherche pour trouver le titre du jeu Marvel Rivals.
-
Cliquez avec le bouton droit sur le nom du jeu dans le menu de gauche pour ouvrir une liste déroulante.
- Passez la souris sur Gérer, et lorsqu'un autre menu apparaît, sélectionnez Désinstaller.
- Une boîte de confirmation apparaîtra : cliquez à nouveau sur Désinstaller pour confirmer.
Voici comment installer la version officielle :
- Accédez à l'onglet Steam Store.
- Cliquez sur le champ Rechercher et tapez Marvel Rivals.
- Sélectionnez le premier résultat de recherche qui s'affiche.

- Sur l'Écran d'accueil du titre du jeu, cliquez sur le bouton Jouer au jeu.

- Cliquez sur Installer dans la Boîte de dialogue Installer.

- Steam téléchargera tous les fichiers de jeu requis et terminera le processus d'installation.
Utilisez un outil de booster de jeu tiers
Un outil de rappel de jeu vous aidera à corriger l'erreur d'échec de la connexion au serveur Marvel Rivals grâce à un accès prioritaire aux serveurs NetEase. Voici comment cela fonctionne avec l'application LagoFast :
-
Télécharger et installer LagoFast.
-
Lancez LagoFast et cliquez sur l'icône PC dans le panneau de navigation de gauche.
- Sur la droite, recherchez le champ Rechercher dans le panneau supérieur et tapez Marvel Rivals.
- Appuyez sur Entrée.

- La boîte de dialogue du serveur s'ouvrira.
- Développez les menus déroulants des régions, comme Ouest des États-Unis, Est des États-Unis, UE, Japon, etc., et choisissez un serveur près de chez vous.
- Maintenant, cliquez sur l'onglet Nœud en haut et choisissez un nœud approprié.
- Appuyez sur le bouton Smart Boost en bas.
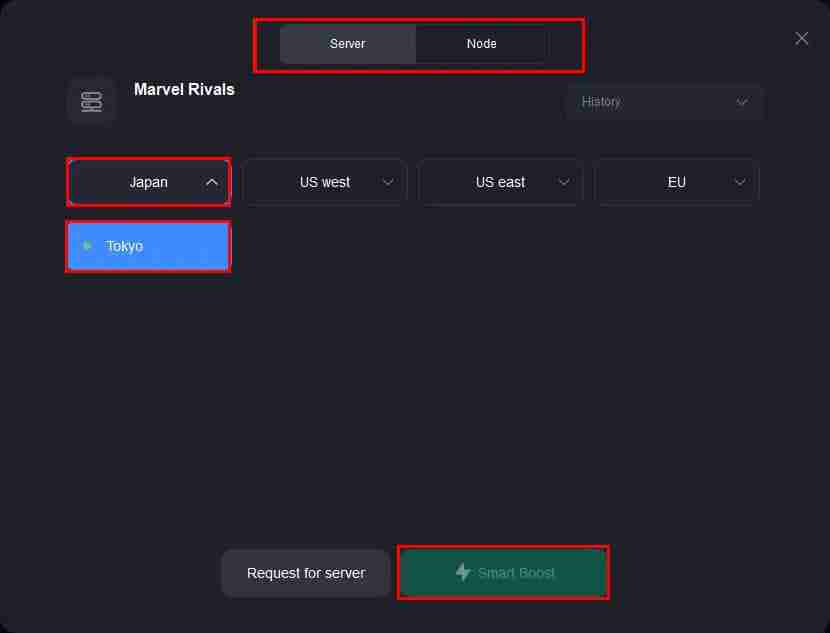
- Vous verrez des mesures de performances pour le serveur sélectionné ou son nœud, comme le ping estimé, la perte de paquets, et bien plus encore.
- Si vous aimez les paramètres, appuyez sur le bouton Démarrer le jeu.

Modifier le DNS par défaut
- Cliquez sur le Menu Démarrer et ouvrez les Paramètres en cliquant sur l'icône d'engrenage.
- Accédez à Réseau et Internet et choisissez Modifier les options de l'adaptateur dans la section État.

-
Cliquez avec le bouton droit sur votre connexion réseau active (Wi-Fi ou Ethernet) et sélectionnez Propriétés.
- Recherchez Internet Protocol Version 4 (TCP/IPv4) dans la liste, cliquez dessus, puis appuyez sur Propriétés.

- Dans la nouvelle fenêtre, choisissez Utiliser les adresses de serveur DNS suivantes.
- Entrez vos serveurs DNS préférés (par exemple, 1.1.1.1 pour le DNS de Cloudfare dans le champ Préféré et 8.8.8.8 pour le DNS de Google dans le champ Alternatif).

- Cliquez sur OK pour enregistrer vos modifications, puis fermez toutes les fenêtres.
Utilisez un VPN
Certains utilisateurs de Reddit ont signalé qu'ils pouvaient accéder au serveur de jeu après être passé à un service VPN. Cette technique les a aidés à contourner l'erreur d'échec de la connexion au serveur Marvel Rivals.
Vous pouvez utiliser l'un des meilleurs VPN pour Windows offrant une navigation Internet haut débit et optimisée, comme ExpressVPN.
Une fois que vous avez souscrit à un forfait, téléchargez l'application de bureau, choisissez n'importe quel serveur nord-américain et démarrez le VPN. Vous devez obtenir un VPN à l'échelle du système à des fins de jeu.
Activer le protocole Internet version 6 (IPv6)
Cette méthode comporte deux étapes. Tout d’abord, vous devez activer IPv6 sur votre routeur Wi-Fi ou Ethernet, puis l’activer depuis votre PC Windows. Laissez-moi vous montrer comment :
Activer IPv6 sur le routeur
- Connectez-vous à la console du routeur en tapant 192.168.1.1 dans la barre d'adresse du navigateur.
- Cliquez sur l'onglet Avancé qui se trouve souvent en haut de l'Écran d'accueil de base.
- Ensuite, sélectionnez le menu IPv6 dans le panneau de navigation de gauche.
-
Activer la fonctionnalité IPv6.

- Cliquez sur le menu déroulant Type de connexion Internet et sélectionnez le mode de connexion de votre compte, comme PPPoE.
- Appuyez sur le bouton Connecter, puis cliquez sur Enregistrer.

Activer IPv6 sur un PC Windows
- Lancez le menu Démarrer et accédez à Paramètres en sélectionnant l'icône d'engrenage.
- Cliquez sur l'option Réseau et Internet et choisissez Modifier les options de l'adaptateur sous la section Statut.
-
Cliquez avec le bouton droit sur votre connexion réseau active, qui peut être une ligne Wi-Fi ou Ethernet, et choisissez Propriétés du menu.
- Recherchez Internet Protocol Version 6 (TCP/IPv6) dans la liste des éléments.
- Si la case à côté n'est pas cochée, cliquez dessus pour activer IPv6.
- Appuyez sur OK pour enregistrer les modifications et fermer toutes les fenêtres.

Utiliser un compte administrateur Windows
- Cliquez sur le bouton Menu Démarrer et tapez Steam.
- Sélectionnez l'option Exécuter en tant qu'administrateur sur le côté droit de la fenêtre Menu Démarrer.

- Maintenant, allez dans votre Bibliothèque et trouvez le jeu Marvel Rivals.
-
Cliquez avec le bouton droit sur le nom du jeu dans le menu de gauche et sélectionnez Propriétés.
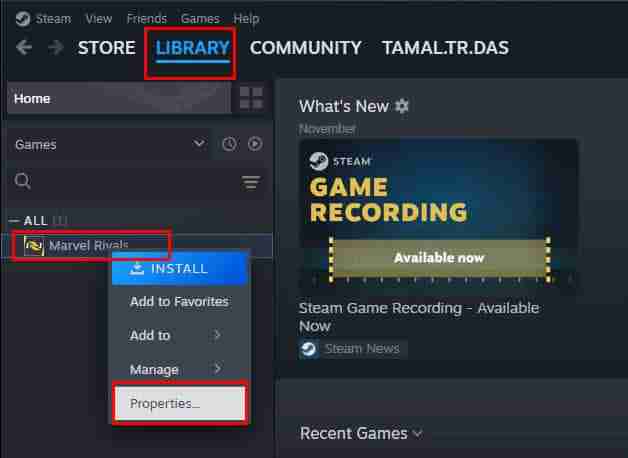
- Dans la fenêtre Propriétés, cliquez sur l'onglet Fichiers installés (ou Fichiers locaux si vous utilisez une version antérieure).
- Appuyez sur le bouton Parcourir pour ouvrir le dossier d'installation du jeu.
- Recherchez le fichier exécutable du jeu (il portera généralement le nom du jeu et une extension .exe).
-
Cliquez avec le bouton droit sur le fichier .exe et choisissez Exécuter en tant qu'administrateur dans le menu contextuel.

- Cochez la case Exécuter ce programme en tant qu'administrateur et cliquez sur OK.
Mettre à jour l'application de jeu
Mise à jour dans Steam
-
Lancez Steam et accédez au titre du jeu Marvel Rivals à partir de l'onglet Bibliothèque.
-
Faites un clic droit sur le jeu dans le panneau de navigation de gauche et sélectionnez Propriétés.

- La boîte de dialogue Marvel Rivals s'ouvrira.
- Cliquez sur le menu Mises à jour sur le côté gauche.
- Développez le menu déroulant Mises à jour automatiques et sélectionnez l'option Toujours garder ce jeu à jour.
- Cliquez également sur le menu Téléchargements en arrière-plan et sélectionnez l'option Toujours autoriser les téléchargements en arrière-plan.

- Fermez la boîte de dialogue.
- Steam devrait mettre à jour l'application de jeu automatiquement.
Mise à jour automatique dans PS5
- Accédez à Paramètres dans le coin supérieur droit de l'écran d'accueil (cela ressemble à une icône d'engrenage).
- Faites défiler vers le bas et sélectionnez Données enregistrées et paramètres de jeu/application.
- Choisissez Mises à jour automatiques dans la liste des options.
- Assurez-vous que le Téléchargement automatique et l'Installation automatique en mode repos sont activés.
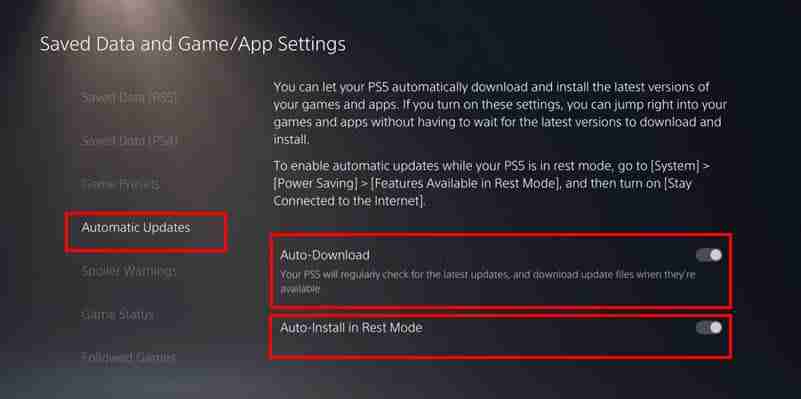
- Si vous souhaitez que les mises à jour s'effectuent en mode repos, accédez à Paramètres, puis à Système et activez Rester connecté à Internet sous Alimentation. Économie> Fonctionnalités disponibles en Mode repos.
Mise à jour automatique dans Xbox
-
Allumez votre Xbox et connectez-vous à votre compte.
- Appuyez sur le bouton Xbox de votre manette pour ouvrir le guide, puis accédez à Profil et système et choisissez Paramètres.
- Accédez à Système et sélectionnez Mises à jour.
- Sous Jeux et applications, cochez la case Garder mes jeux et applications à jour.
- Pour autoriser les mises à jour en mode veille, retournez dans Paramètres, accédez au Mode d'alimentation et démarrage et réglez la console sur Mode veille .

Vérifiez les fichiers du jeu sur Steam
- Sur l'application Steam, accédez à votre Bibliothèque et recherchez l'application de jeu Marvel Rivals.
-
Cliquez avec le bouton droit sur l'icône et le nom dans le panneau latéral gauche et choisissez Propriétés dans le menu contextuel.
- Dans la fenêtre Propriétés, sélectionnez l'onglet Fichiers installés (ou Fichiers locaux s'il semble différent).
- Cliquez sur le bouton Vérifier l'intégrité des fichiers du jeu.

- Steam vérifiera vos fichiers de jeu et réparera automatiquement ceux qui sont manquants ou corrompus.

Vous savez maintenant comment corriger l'erreur d'échec de la connexion au serveur Marvel Rivals sur toutes les plates-formes prises en charge, comme Steam, Windows PC, PS5 et Xbox.
Si l'une de ces méthodes vous a aidé, n'hésitez pas à la mentionner dans la zone de commentaire. Si vous avez essayé une solution complètement différente et que cela a fonctionné, vous pouvez également la partager. De plus, vous pourriez rencontrer des problèmes avec DirectX 12 lors du lancement de Marvel Rivals.
De plus, vérifiez-les si le serveur Throne and Liberty Gate est déconnecté, Dauntless ne se lance pas et Helldivers 2 a des problèmes de connexion.
Ce qui précède est le contenu détaillé de. pour plus d'informations, suivez d'autres articles connexes sur le site Web de PHP en chinois!