Les mises à jour Windows sont importantes pour la stabilité, la sécurité et les performances d'un système. Beaucoup d’entre eux apportent de nouvelles fonctionnalités, corrigent des bugs et corrigent des failles de sécurité pour assurer le bon fonctionnement de votre ordinateur. Cependant, lorsqu’ils ne parviennent pas à s’installer, un système peut rester dans un état obsolète, ce qui présente des risques. Le problème actuel signalé par certains utilisateurs est l’échec de l’installation de la mise à jour KB5048685 dans Windows 11.
KB5048685, publiée le 10 décembre 2024, est la mise à jour cumulative pour Windows 11 versions 23H2 et 22H2. Il vise la sécurité et la qualité des systèmes, en corrigeant les bugs et en optimisant davantage les performances du système.
Comme les autres mises à jour cumulatives, elle contient toutes les mises à jour précédemment publiées pour ces versions, constituant ainsi une version très importante pour maintenir le système à jour et sécurisé. Cependant, de nombreux utilisateurs ont rencontré des problèmes liés à l'échec de l'installation de KB5048685, laissant leurs systèmes sans ces améliorations cruciales.
Les raisons de l'échec de l'installation peuvent être variées. L'incompatibilité avec certaines configurations système, le manque d'espace de stockage et un conflit avec un programme tiers sont des causes courantes. Des fichiers système corrompus ou des mises à jour antérieures incomplètes peuvent également en être l'une des causes.
Bien que cela n'ait pas été officiellement confirmé par Microsoft, les échecs d'installation généralisés liés à KB5048685 ont été les problèmes les plus fréquemment signalés aux utilisateurs sur toutes sortes de plates-formes.
Si la mise à jour KB5048685 ne s'installe pas sur votre ordinateur, il est très important de résoudre le problème le plus rapidement possible afin de ne pas manquer les mises à jour importantes. Les solutions disponibles peuvent aller de la libération d'espace disque à la résolution de conflits logiciels potentiels en passant par la réparation des fichiers système. Vous trouverez ci-dessous des solutions détaillées à ce problème. Alternativement, l'utilisation de la réparation FortectMac Washing Machine X9 peut rendre le processus plus facile et aider efficacement à corriger les erreurs liées aux mises à jour.

Correction 1. Exécutez les dépanneurs
Commencez par les outils de dépannage intégrés pour votre connexion Internet et les problèmes liés à la mise à jour Windows.
- Tapez Dépannage dans la recherche Windows et appuyez sur Entrée.
- Sélectionnez Autres outils de dépannage.
- Trouvez Windows Update dans la liste et cliquez sur Exécuter.
- L'utilitaire de résolution des problèmes analysera automatiquement votre système à la recherche de problèmes potentiels et affichera tous les problèmes détectés.
- Répétez le processus avec Dépanneur réseau et Internet.
- Si l'outil de dépannage détecte des problèmes, il fournira solutions recommandées.
- Suivez les instructions à l'écran et redémarrez votre ordinateur.

Correction 2. Exécutez un démarrage en mode minimal
- Tapez msconfig dans la zone de recherche Windows et appuyez sur Entrée.
- Sélectionnez l'onglet Services.
- Cochez Masquer tous les services Microsoft et sélectionnez Désactiver tout.
- Sélectionnez l'onglet Démarrage et cliquez surOuvrir le Gestionnaire des tâches.

Correction 3. Effectuer un nettoyage de disque
- Lancez la barre de recherche Windows et entrez Nettoyage de disque, puis appuyez sur Entrée pour lancer l'utilitaire.
- Sélectionnez le lecteur principal (C: par défaut) et sélectionnez l'option Nettoyer les fichiers système.
- Choisissez le lecteur une fois de plus et appuyez sur OK.
- Dans la liste des lots de fichiers pouvant être nettoyés, assurez-vous de sélectionner Windows Update, ainsi que d'autres grandes portions de données, telles que les Fichiers Internet temporaires et Fichiers temporaires, entre autres.
- Appuyez sur OK pour commencer le processus de nettoyage.

Correction 4. Vérifiez les services concernés
- Tapez Services dans la recherche Windows et appuyez sur Entrée.
- Dans la fenêtre Services, localisez et double-cliquez sur les services suivants un par un (s'ils sont déjà en cours d'exécution, faites un clic droit et appuyez sur Redémarrer) :
- Windows Update
- Service de transfert intelligent en arrière-plan (BITS)
- Services cryptographiques
- Pour chaque service, assurez-vous que le Type de démarrage est défini sur Automatique. Si ce n'est pas le cas, sélectionnez Automatique dans le menu déroulant.
- Vérifiez l'état du Service. Si le service n'est pas en cours d'exécution, cliquez sur le bouton Démarrer pour le démarrer.
- Cliquez sur Appliquer puis sur OK pour chaque service.
- Fermez la fenêtre Services et redémarrez votre ordinateur.

Correction 5. Réinitialiser les composants de mise à jour Windows
- Tapez cmd dans la recherche Windows.
- Cliquez avec le bouton droit sur Invite de commandes et choisissez Exécuter en tant qu'administrateur.
-
Contrôle de compte d'utilisateur vous demandera si vous souhaitez autoriser les modifications – cliquez sur Oui.
- Arrêtez les services liés à Windows Update en exécutant les commandes suivantes une par une, en appuyant sur Entrée après chacune d'elles :
net stop wuauserv
arrêt net cryptSvc
bits d'arrêt net
bits d'arrêt net
- Renommer les dossiers SoftwareDistribution et Catroot2 en exécutant les commandes suivantes :
ren C:WindowsSoftwareDistribution SoftwareDistribution.old
ren C:WindowsSystem32catroot2 Catroot2.old
Remarque : Si votre installation de Windows pas sur le lecteur C, remplacez « C » par la lettre de lecteur appropriée.
- Redémarrez les services liés à Windows Update en exécutant les commandes suivantes :
net start wuauserv
net start cryptSvc
début net bits
net start msiserver
-
Redémarrez votre appareil.

Correction 6. Essayez plutôt d'installer la mise à jour manuellement
- Ouvrez votre navigateur et accédez au catalogue Microsoft Update.
- Dans la zone de recherche, saisissez KB5048685 et appuyez sur Rechercher.
- Trouvez la bonne version de la mise à jour pour votre système d'exploitation (pour vérifier cela, faites un clic droit sur Démarrer et choisissez Système. Sous Spécifications Windows, vérifiez la Version ) et cliquez sur Télécharger.
- Suivez les instructions à l'écran pour terminer le processus d'installation et redémarrez votre ordinateur.
Correction 7. Utiliser l'outil de création multimédia
Media Creation Tool peut réparer-installer Windows et le mettre à jour vers la dernière version.
- Visitez le site Web officiel de Microsoft et téléchargez le support d'installation de Windows.
- Double-cliquez sur le programme d'installation et sélectionnez Oui lorsque UAC apparaît.
- Acceptez les conditions et cliquez sur Suivant.
- Sélectionnez Mettre à niveau ce PC maintenant et sélectionnez Suivant
- Windows va maintenant télécharger tous les fichiers nécessaires, ce qui peut prendre un certain temps.
- Acceptez à nouveau les conditions et cliquez sur Suivant.
- Avant d'installer, assurez-vous que vous êtes satisfait de vos choix (sinon, vous pouvez cliquer sur l'option Modifier les éléments à conserver).
- Cliquez sur Installer pour commencer le processus de mise à niveau.
- Votre ordinateur va redémarrer.

Ce qui précède est le contenu détaillé de. pour plus d'informations, suivez d'autres articles connexes sur le site Web de PHP en chinois!



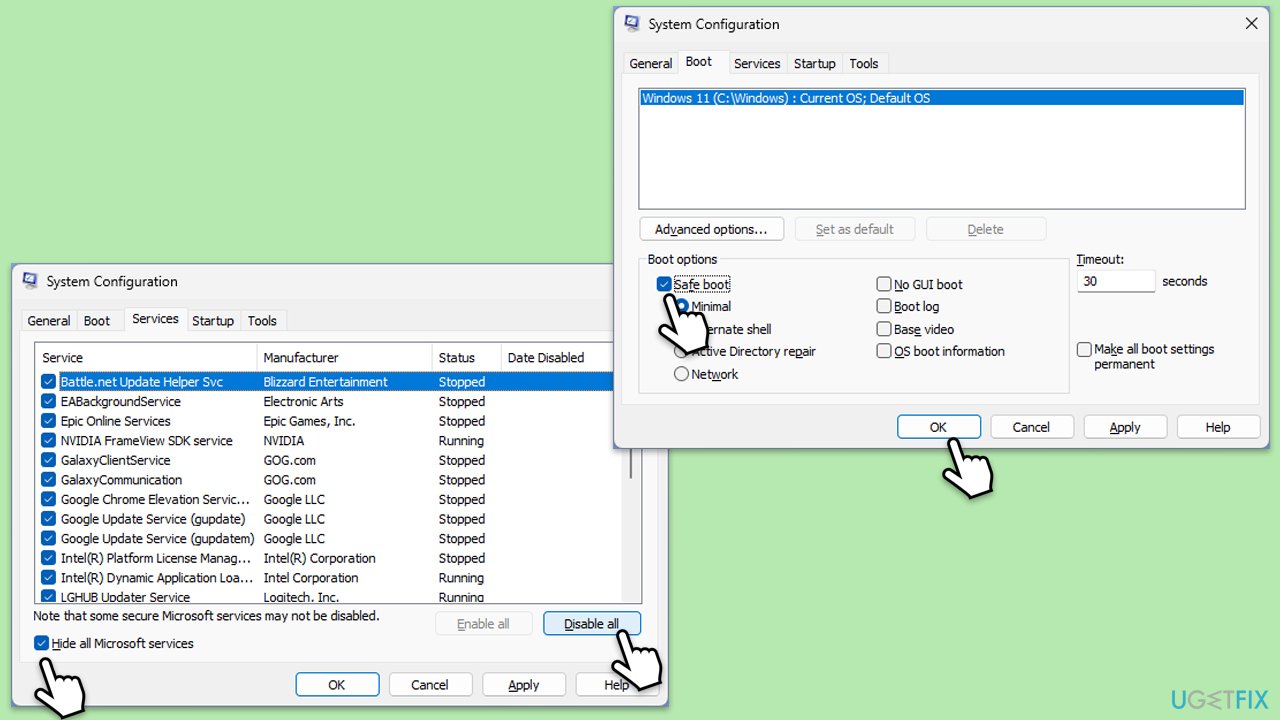




 Comment centrer verticalement le texte div
Comment centrer verticalement le texte div
 Comment ouvrir le Centre de réseau informatique et de partage
Comment ouvrir le Centre de réseau informatique et de partage
 Caractéristiques de l'outil de téléchargement raysource
Caractéristiques de l'outil de téléchargement raysource
 Sur quelle plateforme puis-je acheter des pièces Ripple ?
Sur quelle plateforme puis-je acheter des pièces Ripple ?
 Comment supprimer des éléments de tableau en JavaScript
Comment supprimer des éléments de tableau en JavaScript
 Introduction aux équipements de surveillance des stations météorologiques
Introduction aux équipements de surveillance des stations météorologiques
 shib coin dernières nouvelles
shib coin dernières nouvelles
 Comment reprendre l'utilisation du gaz après le paiement
Comment reprendre l'utilisation du gaz après le paiement