
Microsoft Teams est un outil de collaboration essentiel pour beaucoup, mais rencontrer le code d'erreur 0 peut interrompre votre flux de travail de manière inattendue. Cette erreur empêche souvent le lancement de l'application ou restreint l'accès aux fonctionnalités essentielles, ce qui entraîne une expérience frustrante.
Les utilisateurs signalent généralement avoir rencontré ce problème lorsqu'ils tentent de démarrer Teams sous Windows, notant qu'il apparaît sans explication claire de ce qui n'a pas fonctionné. Bien que les raisons exactes de cette erreur puissent varier, comprendre ses causes potentielles et les méthodes pour y remédier peut aider à rétablir des opérations normales.
Le code d'erreur 0 dans Microsoft Teams provient généralement de plusieurs problèmes courants. Il s'agit souvent de problèmes de connectivité, tels que des connexions Internet instables qui perturbent la capacité de l'application à communiquer avec les serveurs Microsoft. Les fichiers d'application Teams corrompus ou obsolètes peuvent également conduire à ce problème, provoquant des conflits qui empêchent le bon fonctionnement.
Dans certains cas, des paramètres au niveau du système, tels qu'un pare-feu mal configuré ou un logiciel antivirus bloquant la communication de l'application, sont responsables du déclenchement de cette erreur. De plus, des problèmes causés par des composants Windows obsolètes ou des conflits avec les profils utilisateur peuvent contribuer au problème.
La correction du code d'erreur 0 de Teams implique généralement une combinaison de vérifications de connectivité, de réparations d'applications et d'ajustements de la configuration du système. S'assurer que votre connexion Internet est solide et cohérente est une première étape pratique, car elle permet d'éliminer les causes liées au réseau.
Vérifier les mises à jour des applications et réparer ou réinitialiser l'application Teams peut également s'avérer utile, car cela résout les fichiers ou paramètres corrompus. Pour certains, modifier les configurations du système, comme ajuster les paramètres du pare-feu ou de l'antivirus, ou effectuer un redémarrage propre, peut éliminer les conflits potentiels. Il convient également de prendre en compte les problèmes spécifiques au profil utilisateur : la création d'un nouveau profil Windows et l'accès à Teams via celui-ci peuvent révéler des conflits sous-jacents spécifiques au profil.
Si le problème persiste après avoir essayé les étapes de base, une maintenance système plus approfondie, notamment la réinitialisation des paramètres réseau Windows ou la réinstallation de Teams, peut être nécessaire. Dans certains cas, une corruption persistante du système peut aggraver le problème, nécessitant des outils pour analyser et réparer les fichiers Windows.
Utiliser la réparation FortectMac Washing Machine X9 pour des diagnostics approfondis et la réparation du système peut aider à garantir le bon fonctionnement de Teams. Ci-dessous, nous présenterons des solutions manuelles pour dépanner et résoudre le code d’erreur Teams 0, des méthodes simples aux étapes plus avancées.

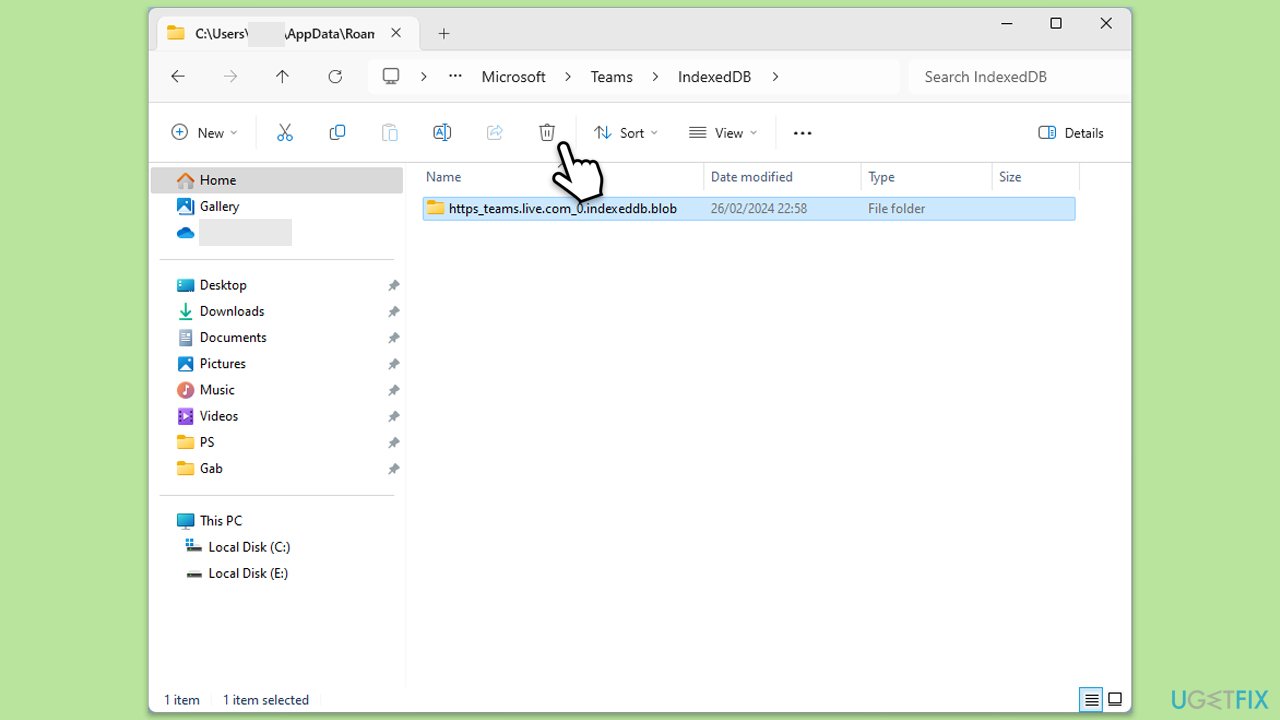
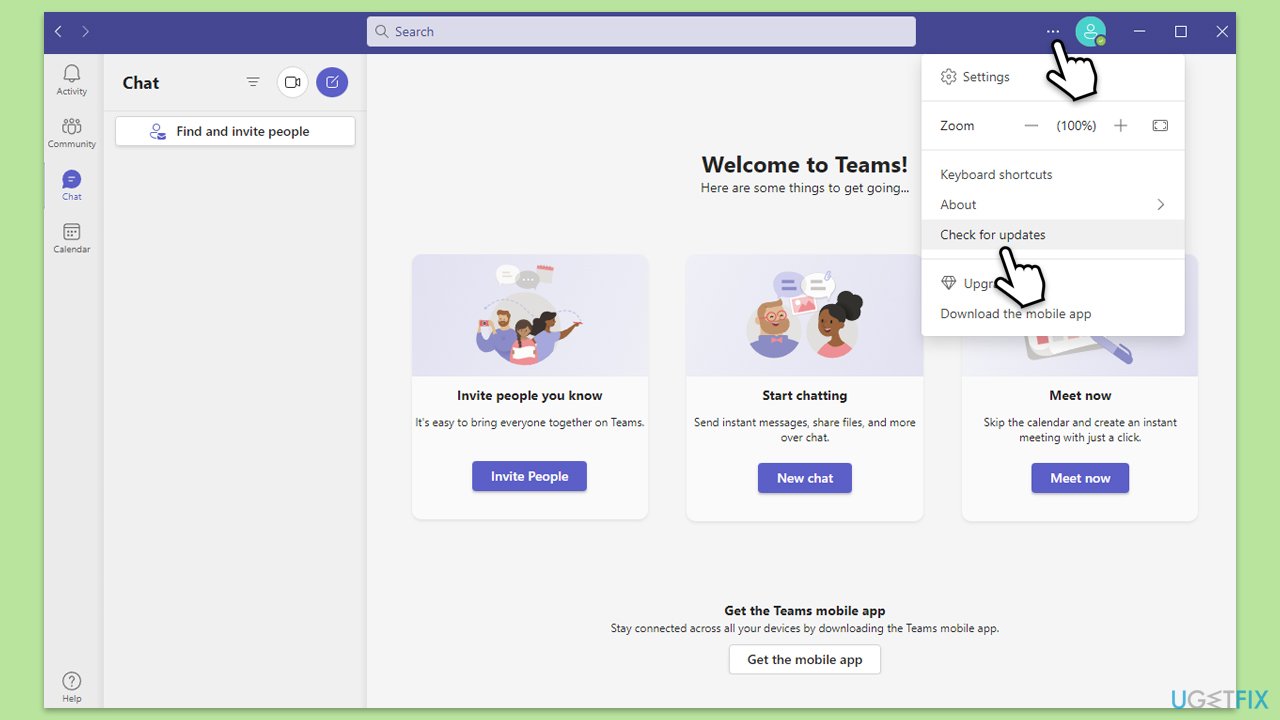

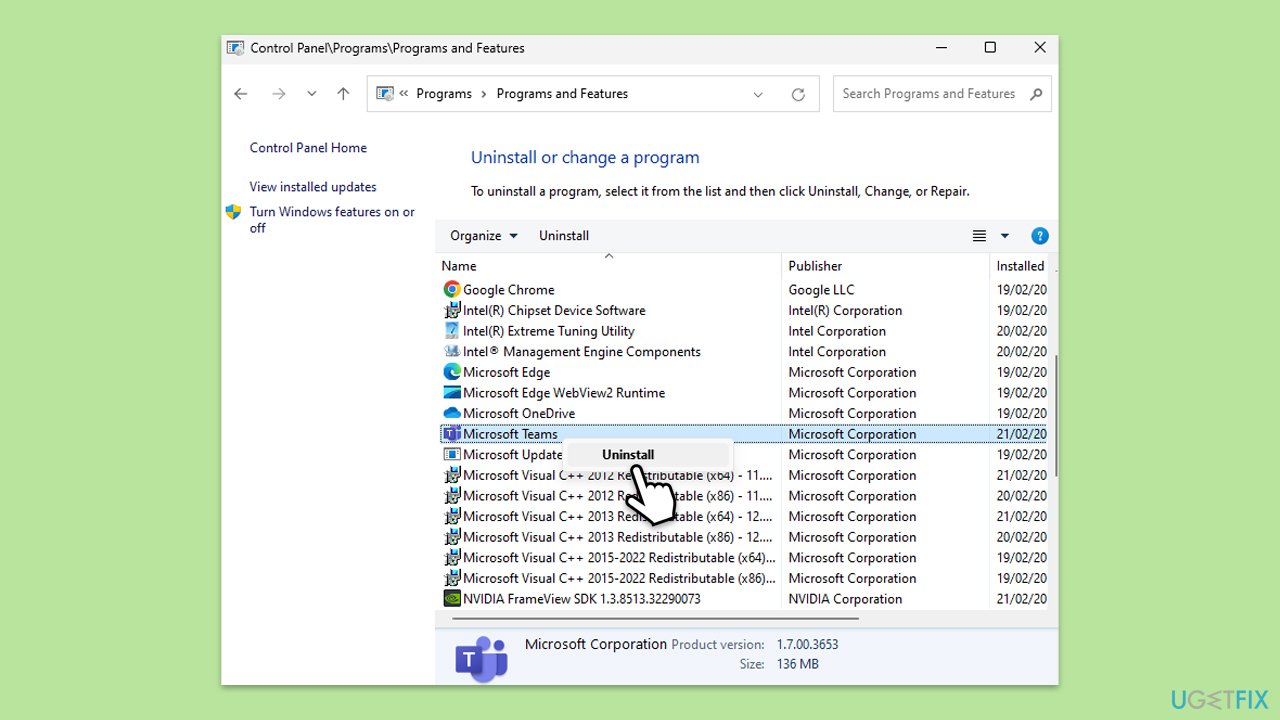


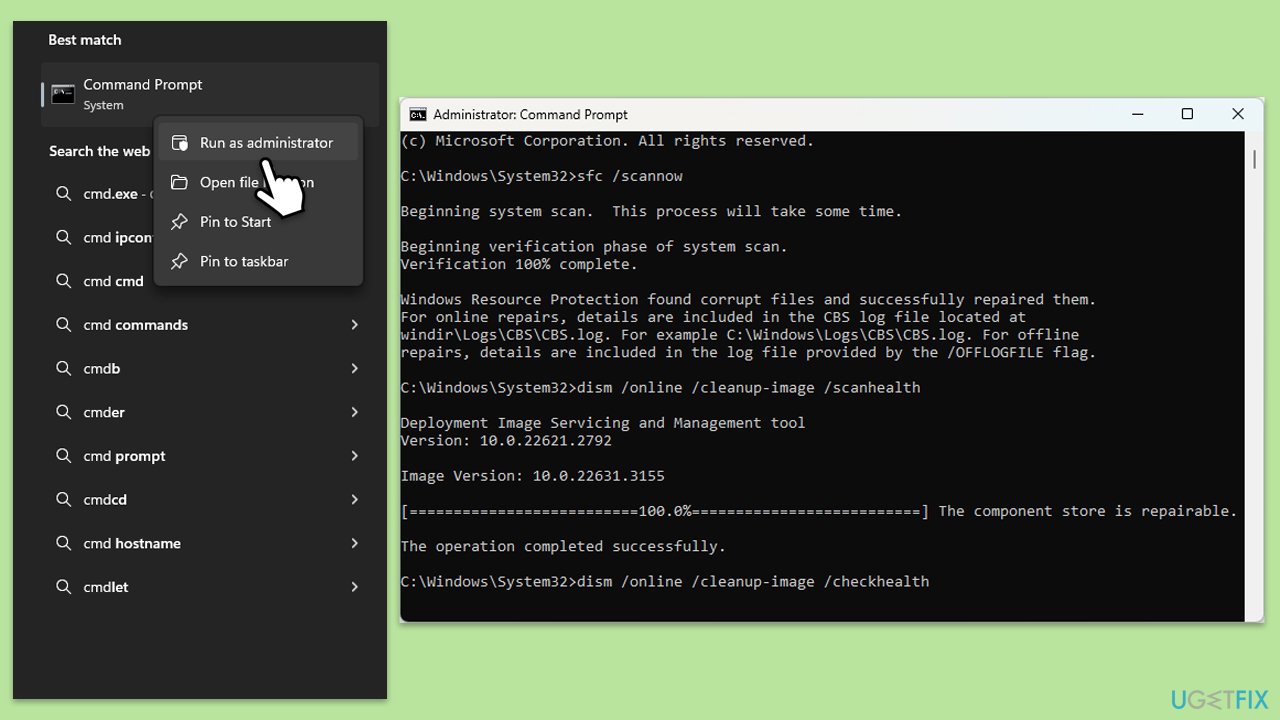
Connexe : Comment corriger l'erreur Microsoft « Quelque chose s'est mal passé 1200 » dans Windows ?
Ce qui précède est le contenu détaillé de. pour plus d'informations, suivez d'autres articles connexes sur le site Web de PHP en chinois!
 Quels sont les types de fichiers
Quels sont les types de fichiers
 Utilisation de strncpy
Utilisation de strncpy
 Quels sont les quatre outils d'analyse du Big Data ?
Quels sont les quatre outils d'analyse du Big Data ?
 Introduction aux fichiers de configuration php
Introduction aux fichiers de configuration php
 Plateforme de trading en masse
Plateforme de trading en masse
 Trois méthodes d'encodage couramment utilisées
Trois méthodes d'encodage couramment utilisées
 Comment ouvrir un compte en monnaie numérique
Comment ouvrir un compte en monnaie numérique
 Comment résoudre les caractères tronqués de Filezilla
Comment résoudre les caractères tronqués de Filezilla