
Le code d'erreur Teams 2148073494 est un problème courant qui apparaît lorsque les utilisateurs tentent de se connecter à Microsoft Teams, en particulier sur des comptes professionnels ou scolaires. Cette erreur signale généralement un problème d'authentification du compte, souvent lié aux informations d'identification du compte, à des restrictions réseau ou à des composants corrompus dans le Gestionnaire de comptes Windows (WAM), essentiel pour les connexions sécurisées. Lorsque Teams rencontre le code d'erreur 2148073494, les utilisateurs peuvent ne pas pouvoir accéder à leurs comptes et l'application peut les inviter à plusieurs reprises à tenter de se connecter.
Plusieurs facteurs contribuent au code d'erreur Teams 2148073494. Les informations d'identification corrompues stockées dans Windows Credential Manager peuvent amener Teams à demander continuellement des connexions. De plus, des logiciels de sécurité tiers ou des VPN peuvent interférer avec le processus d'authentification. Les VPN, en particulier ceux appliquant des restrictions régionales, peuvent empêcher Teams d'établir une connexion stable. De plus, les pilotes obsolètes de la plate-forme de filtrage Windows (WFP) associés aux logiciels de sécurité peuvent bloquer les opérations WAM essentielles, entraînant des erreurs de connexion répétées.
Pour résoudre le code d'erreur Teams 2148073494, les utilisateurs peuvent tenter d'effacer les informations d'identification mises en cache, de désactiver temporairement les VPN ou de réinstaller les plugins Windows Account Manager pour restaurer les fonctionnalités. La déconnexion et la reconnexion des comptes professionnels ou scolaires via les paramètres Windows se sont également révélées efficaces pour réinitialiser les autorisations des comptes. Pour les utilisateurs confrontés à des problèmes persistants, la configuration d'exclusions dans tout logiciel de sécurité actif peut l'empêcher d'obstruer les fonctions WAM.
Pour ceux qui recherchent une solution plus automatisée, l'utilisation d'un outil de réparation FortectMac Washing Machine X9 fiable peut aider à détecter et à résoudre des conflits système plus profonds qui peuvent contribuer à l'erreur Teams. code 2148073494, garantissant une expérience de connexion plus fluide dans Microsoft Teams.
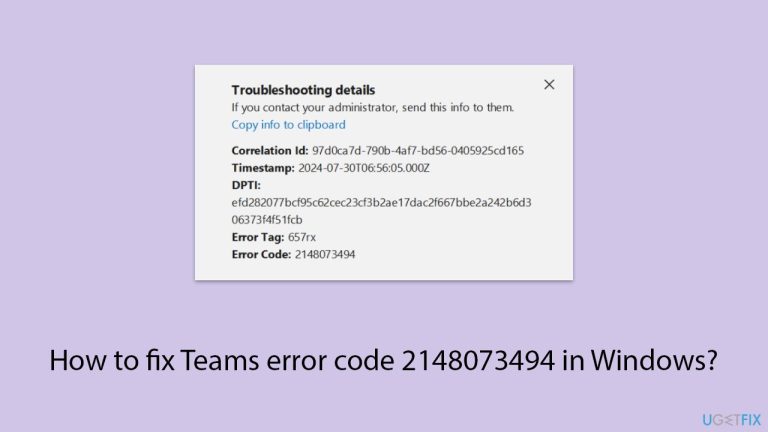
La déconnexion et la reconnexion à Microsoft Teams peuvent actualiser votre session et résoudre tout problème temporaire lié à l'authentification du compte.
Les informations d'identification stockées peuvent être corrompues et provoquer le code d'erreur Teams 2148073494. La suppression de ces informations d'identification oblige Teams à demander une nouvelle authentification.
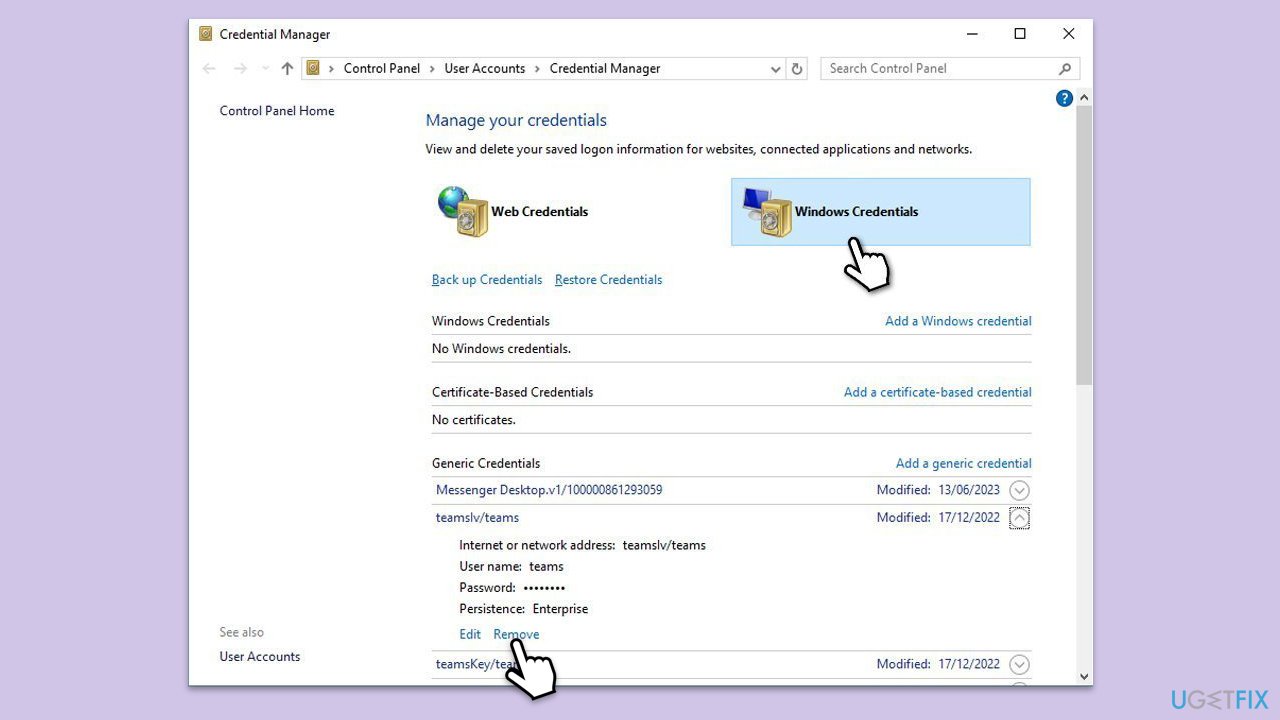
Si vous êtes dans un pays étranger, l'utilisation d'un VPN pour vous connecter à un serveur dans votre pays d'origine peut vous aider à contourner les restrictions régionales. À l’inverse, si un VPN provoque des conflits, sa désactivation peut restaurer la connectivité.
L'Assistant de support et de récupération Microsoft peut détecter et résoudre les problèmes liés aux applications Microsoft 365, y compris Teams.
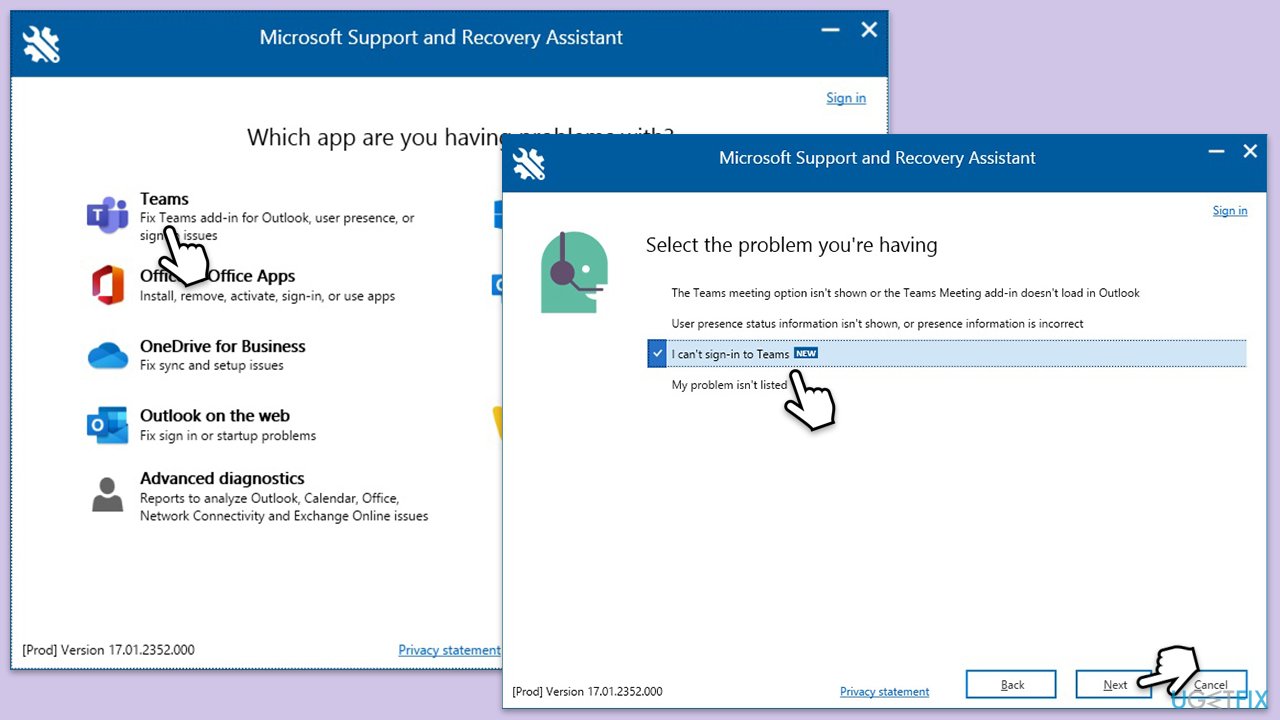
L'actualisation de la connexion de votre compte avec Windows peut parfois réinitialiser les conflits qui conduisent au code d'erreur Teams 2148073494.

Les plugins Windows Account Manager (WAM) corrompus peuvent interférer avec les connexions Teams. Les réinitialiser peut résoudre l’erreur.
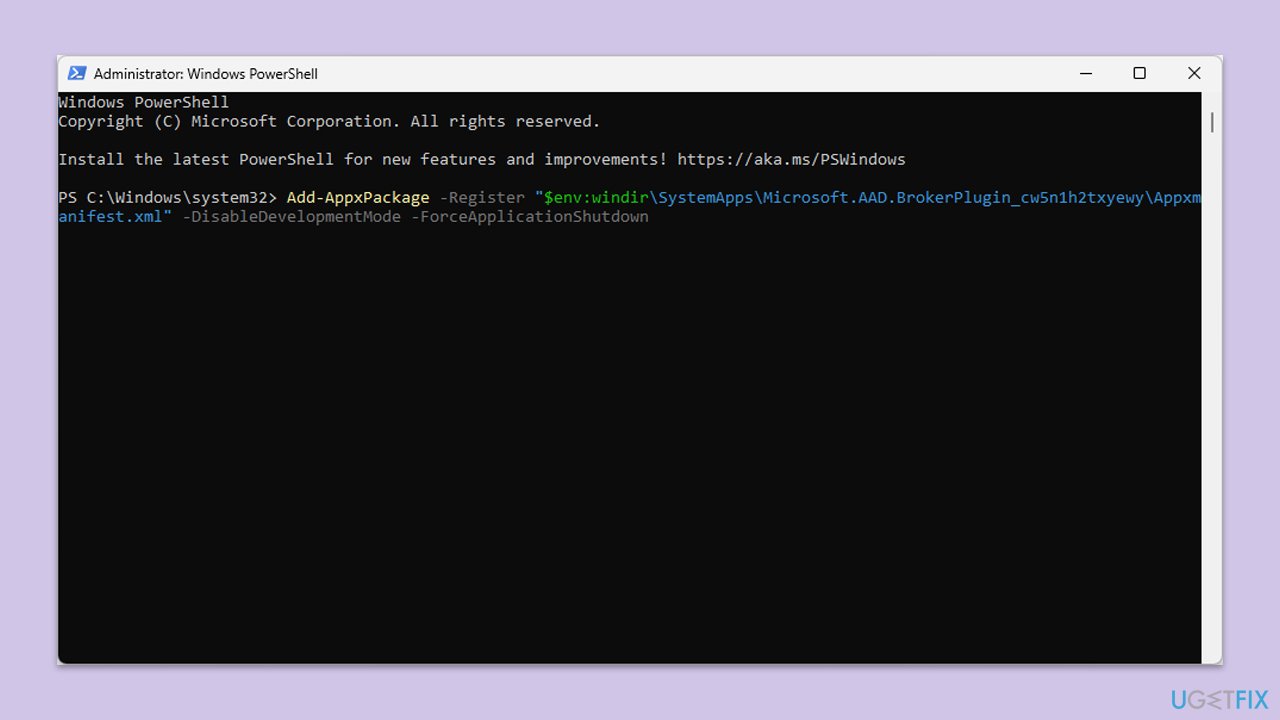
Un logiciel de sécurité tiers peut interférer avec le gestionnaire d'authentification Windows, provoquant le code d'erreur Teams 2148073494. Sa désactivation temporaire peut aider à déterminer s'il est à l'origine du problème.
Si d'autres solutions ne fonctionnent pas, la réinstallation de Teams peut résoudre tous les fichiers de programme corrompus susceptibles d'être à l'origine de l'erreur.

Ce qui précède est le contenu détaillé de. pour plus d'informations, suivez d'autres articles connexes sur le site Web de PHP en chinois!
 A quoi sert l'image Docker ?
A quoi sert l'image Docker ?
 Comment trouver l'emplacement d'un téléphone Huawei perdu
Comment trouver l'emplacement d'un téléphone Huawei perdu
 Nettoyer le registre
Nettoyer le registre
 Comment définir le statut hors ligne sur Douyin
Comment définir le statut hors ligne sur Douyin
 Historique des opérations de la table de vue Oracle
Historique des opérations de la table de vue Oracle
 Introduction aux caractères de retour chariot et de saut de ligne en Java
Introduction aux caractères de retour chariot et de saut de ligne en Java
 utilisation de la fonction parseint
utilisation de la fonction parseint
 Que dois-je faire si le conteneur Docker ne peut pas accéder au réseau externe ?
Que dois-je faire si le conteneur Docker ne peut pas accéder au réseau externe ?