Présenté comme une fonctionnalité centrale de Windows, le Microsoft Store a fourni une plate-forme sécurisée à partir de laquelle les utilisateurs peuvent télécharger et mettre à jour des applications. Il n'est cependant pas totalement exempt d'erreurs, qui entravent le processus d'installation de diverses applications ou peuvent ralentir le processus de mise à jour fluide.
Le code d'erreur 0x80070496 en fait partie, apparaissant chaque fois qu'un utilisateur tente de mettre à jour ou de télécharger une application depuis le Store, souvent en raison de téléchargements bloqués ou d'installations échouées.
Les causes de l'erreur 0x80070496, selon les utilisateurs, incluent des fichiers système mal configurés, des composants obsolètes du Microsoft Store ou des conflits d'autorisations dans Windows. Parfois, ce sont les restrictions réseau ou les composants Windows Update corrompus qui entravent le bon fonctionnement du Store.
Il s'agit d'un problème ennuyeux car il arrête les mises à jour nécessaires pour les applications et laisse les utilisateurs sans accès aux fonctionnalités récemment ajoutées ou aux améliorations de sécurité.
Les résolutions possibles pour corriger le code d'erreur 0x80070496 impliquent la réinitialisation du Microsoft Store et le nettoyage des fichiers de cache ; cela inclut également la vérification du bon fonctionnement des composants impliqués dans Windows Update.
La vérification des autorisations système et la réinitialisation de la configuration réseau du système sont d'autres solutions probables. Un outil de réparation fiable FortectMac Washing Machine X9 peut en outre aider à retracer les conflits système à partir desquels la fonctionnalité normale du Microsoft Store a été perturbée, pour les utilisateurs qui souhaitent une solution automatisée.
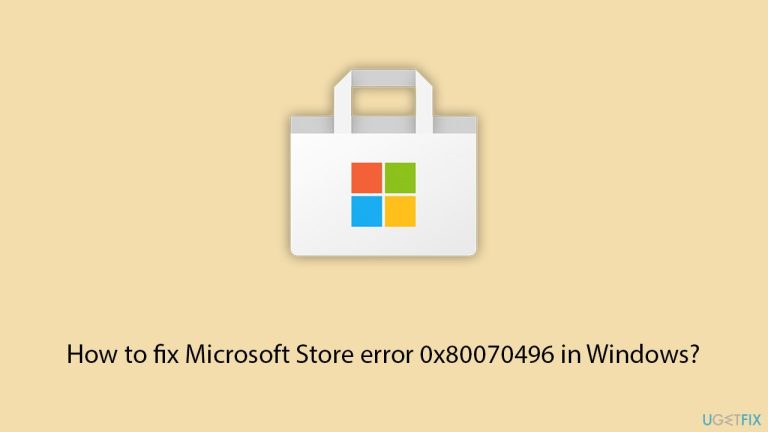
Correction 1. Réinitialiser le cache du Microsoft Store
- Dans la recherche Windows, tapez wsreset.exe et appuyez sur Entrée.
- Attendez qu'une fenêtre noire apparaisse – ne la fermez pas.
- Une fois parti, Le Microsoft Store devrait redémarrer.
- Essayez à nouveau d'utiliser le Store.

Fix 2. Réparer les fichiers système corrompus
- Tapez cmd dans le champ de recherche Windows.
- Cliquez avec le bouton droit sur Invite de commandes et sélectionnez Exécuter en tant qu'administrateur.
- La fenêtre Contrôle de compte d'utilisateur vous demandera si vous autorisez les modifications – cliquez sur Oui.
- Copiez et collez la commande suivante en appuyant sur Entrée après :
sfc /scannow
- Attendez que l'analyse soit terminée. Si Windows détecte des violations de l'intégrité des fichiers système, il tentera de les corriger. Après cela, utilisez l'ensemble des commandes suivantes, en appuyant sur Entrée à chaque fois :
DISM /Online /Cleanup-Image /CheckHealth
DISM /En ligne /Cleanup-Image /ScanHealth
DISM /En ligne /Cleanup-Image /RestoreHealth
-
(Remarque : si vous obtenez une erreur lors de l'exécution de cette dernière commande, ajoutez /Source:C:RepairSourceWindows /LimitAccess à et réessayez).
- Fermez l'invite de commande et redémarrez votre système.
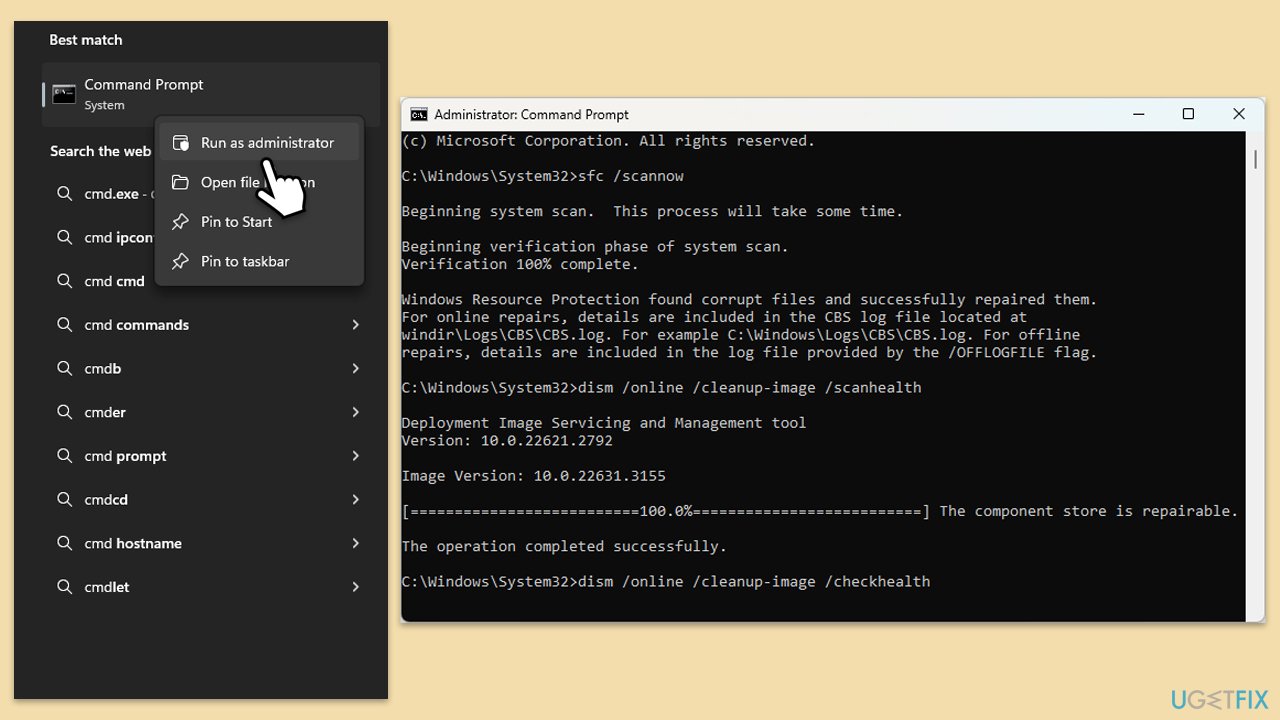
Correction 3. Exécutez l'utilitaire de résolution des problèmes des applications du Windows Store
- Tapez Dépannage dans la recherche Windows et appuyez sur Entrée.
- Cliquez sur Dépanneurs supplémentaires/Autres dépanneurs.
- Faites défiler vers le bas pour trouver les applications du Windows Store et sélectionnez-les.
- Cliquez sur Exécuter l'utilitaire de résolution des problèmes/Exécuter.
- Attendez que le processus soit terminé et appliquez les correctifs.
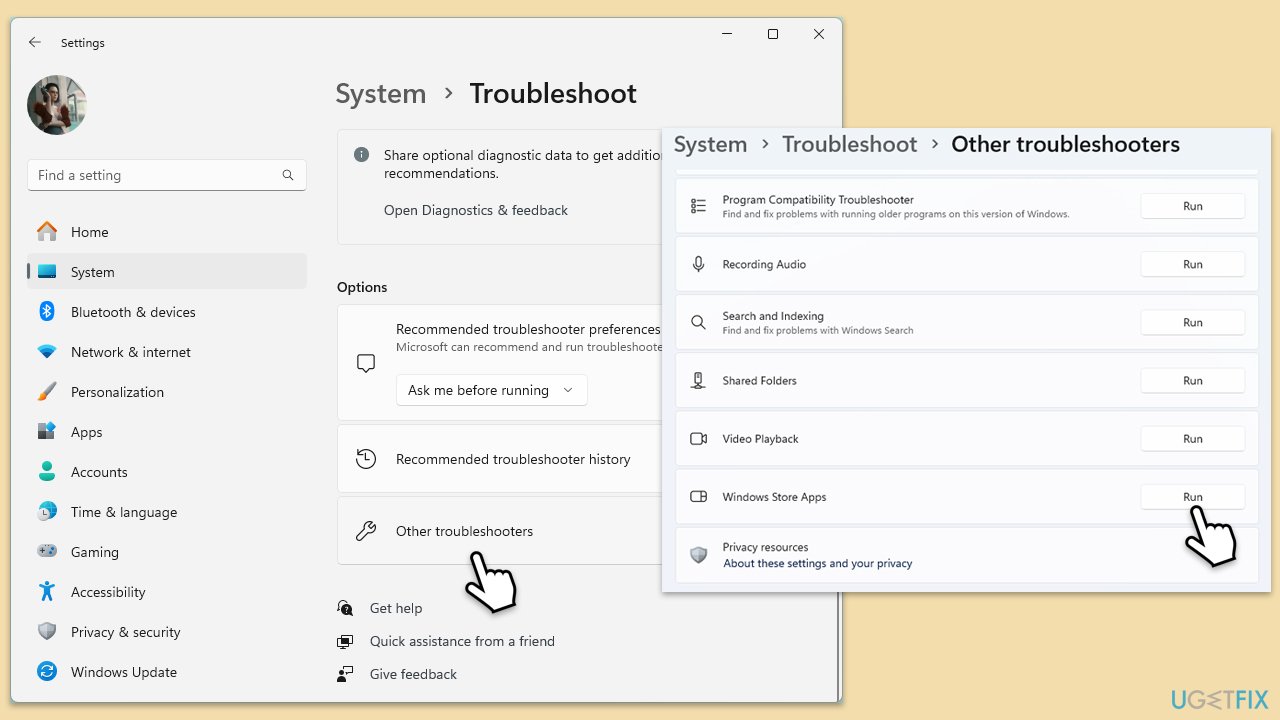
Correction 4. Vérifiez les services concernés
- Tapez Services dans la recherche Windows et appuyez sur Entrée.
- Localisez Windows Update, Windows Installer, Service de stockage etPare-feu Windows dans la liste.
- Faites un clic droit sur chacun et sélectionnez Propriétés.
- Définissez le Type de démarrage sur Automatique – sélectionnez-le dans le menu déroulant.
- Cliquez sur Démarrer si le service n'est pas en cours d'exécution.
- Cliquez sur Appliquer et OK.

Correction 5. Réinitialiser les composants de mise à jour Windows
- Ouvrir Invite de commandes en tant qu'administrateur.
- Dans la nouvelle fenêtre, utilisez les commandes suivantes, en appuyant sur Entrée après chacune :
bits d'arrêt net
net stop wuauserv
net stop appidsvc
net stop cryptsvc
Supprimer « %ALLUSERSPROFILE%Application DataMicrosoftNetworkDownloader*.* »
rmdir %systemroot%SoftwareDistribution /S /Q
rmdir %systemroot%system32catroot2 /S /Q
regsvr32.exe /s atl.dll
regsvr32.exe /s urlmon.dll
regsvr32.exe /s mshtml.dll
netsh winsock réinitialiser
netsh winsock réinitialiser le proxy
bits de démarrage nets
net start wuauserv
net start appidsvc
net start cryptsvc
-
Redémarrez votre ordinateur.

Correction 6. Réparer ou réinitialiser le Microsoft Store
- Cliquez avec le bouton droit sur Démarrer et sélectionnez Applications et fonctionnalités/Applications installées.
- Faites défiler vers le bas pour trouver le Microsoft Store et cliquez sur Options avancées ou accédez à Paramètres > Système > Composants du système > Options avancées.
- Faites défiler à nouveau vers le bas et cliquez sur Terminer et Réparer.
- Si cela ne fonctionne pas, essayez d'utiliser Réinitialiser.

Correction 7. Ré-enregistrer le Microsoft Store
- Tapez PowerShell dans la recherche Windows.
-
Cliquez avec le bouton droit sur PowerShell et sélectionnez Exécuter en tant qu'administrateur.
- Lorsque UAC apparaît, cliquez sur Oui.
- Tapez ce qui suit et appuyez sur Entrée :
ren %localappdata%PackagesMicrosoft.WindowsStore_8wekyb3d8bbweLocalState cache.old
- Tapez ensuite ce qui suit et appuyez sur Entrée :
powershell -ExecutionPolicy Unrestricted
Get-AppXPackage -AllUsers | Foreach {Add-AppxPackage -DisableDevelopmentMode -Register « $($_.InstallLocation)AppXManifest.xml »}
-
Redémarrez votre système.
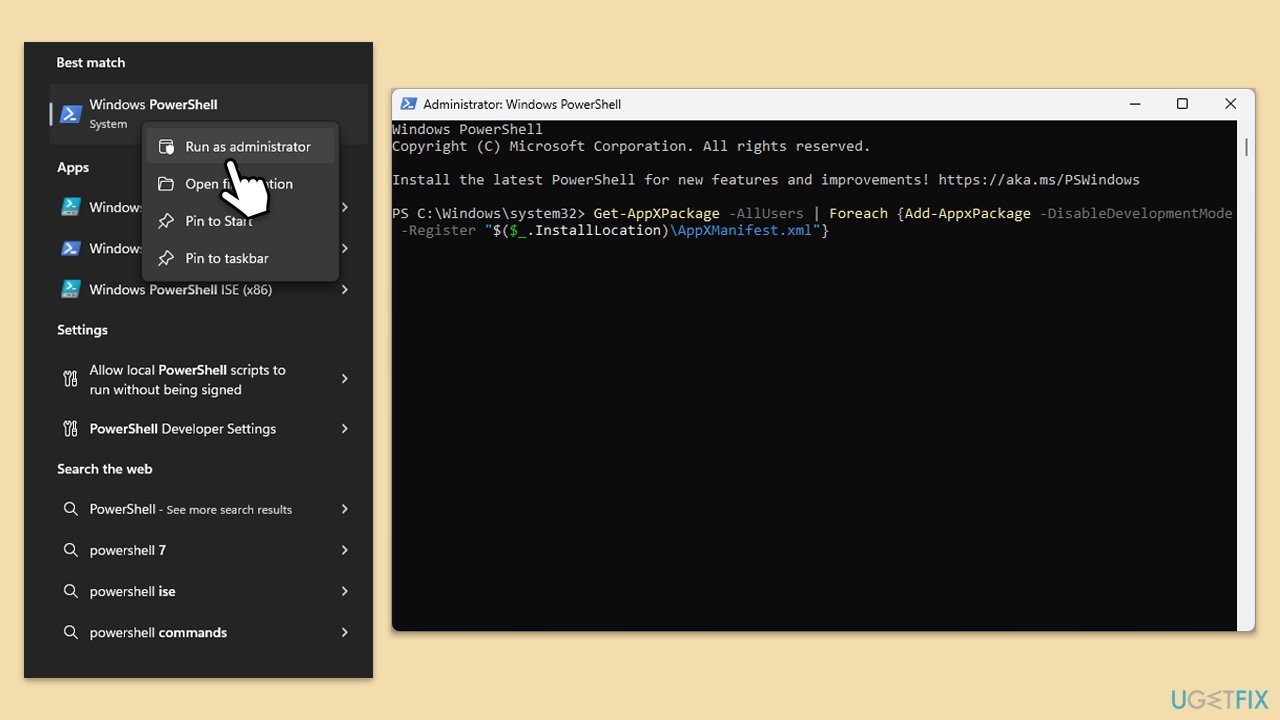
Correction 8. Réinstallez le Microsoft Store via PowerShell
- Ouvrez PowerShell en tant qu'administrateur.
- Tapez la commande suivante et appuyez sur Entrée :
Get-AppxPackage WindowsStore | Supprimer-AppxPackage
- Utilisez ensuite la commande suivante pour réinstaller le Store :
Get-AppxPackage -allusers WindowsStore | Foreach {Add-AppxPackage -DisableDevelopmentMode -Register « $($_.InstallLocation)AppXManifest.xml »}
-
Redémarrez votre ordinateur.
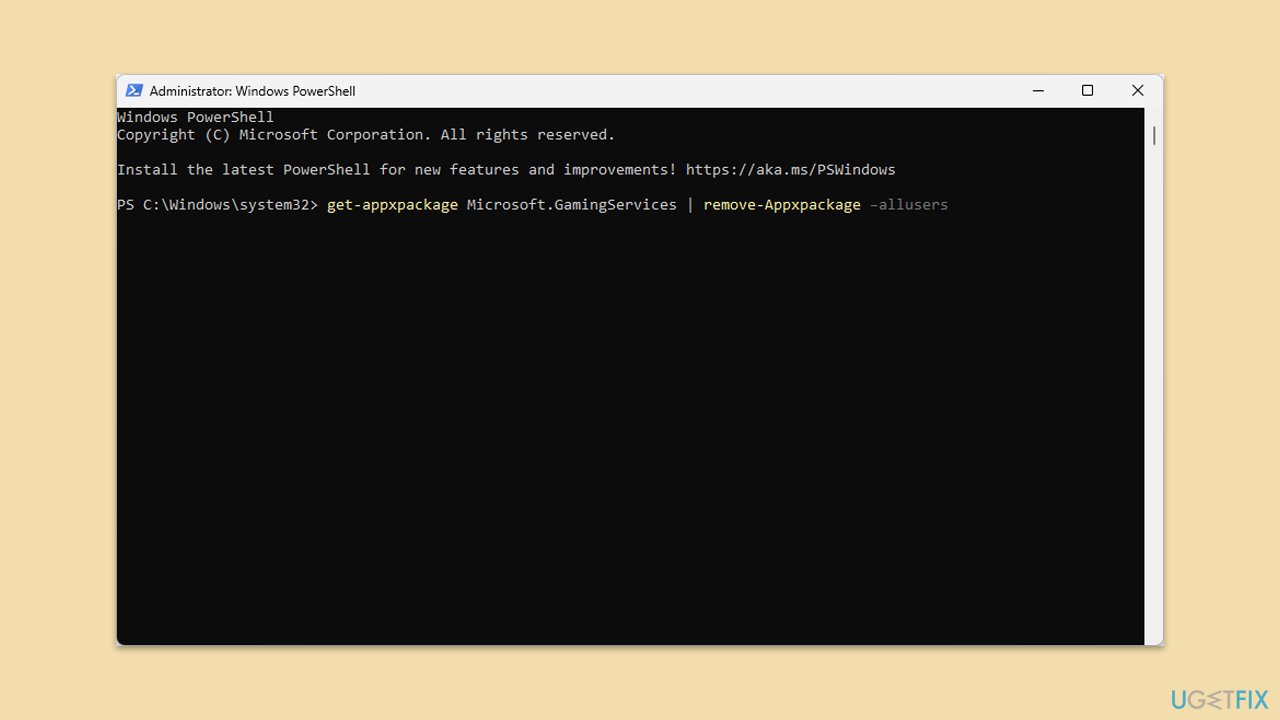
Ce qui précède est le contenu détaillé de. pour plus d'informations, suivez d'autres articles connexes sur le site Web de PHP en chinois!

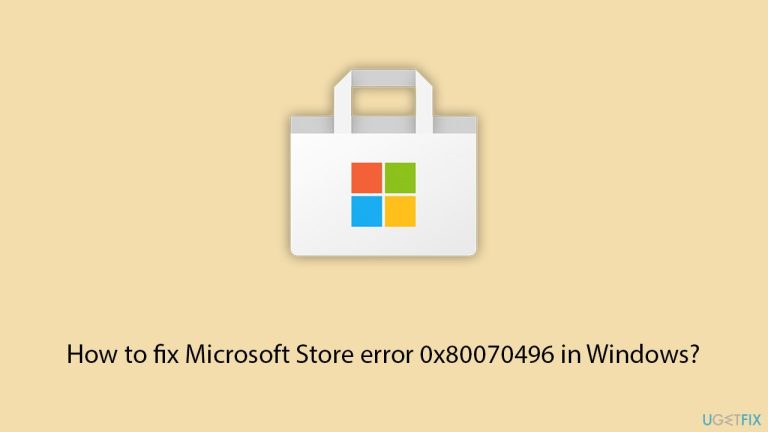

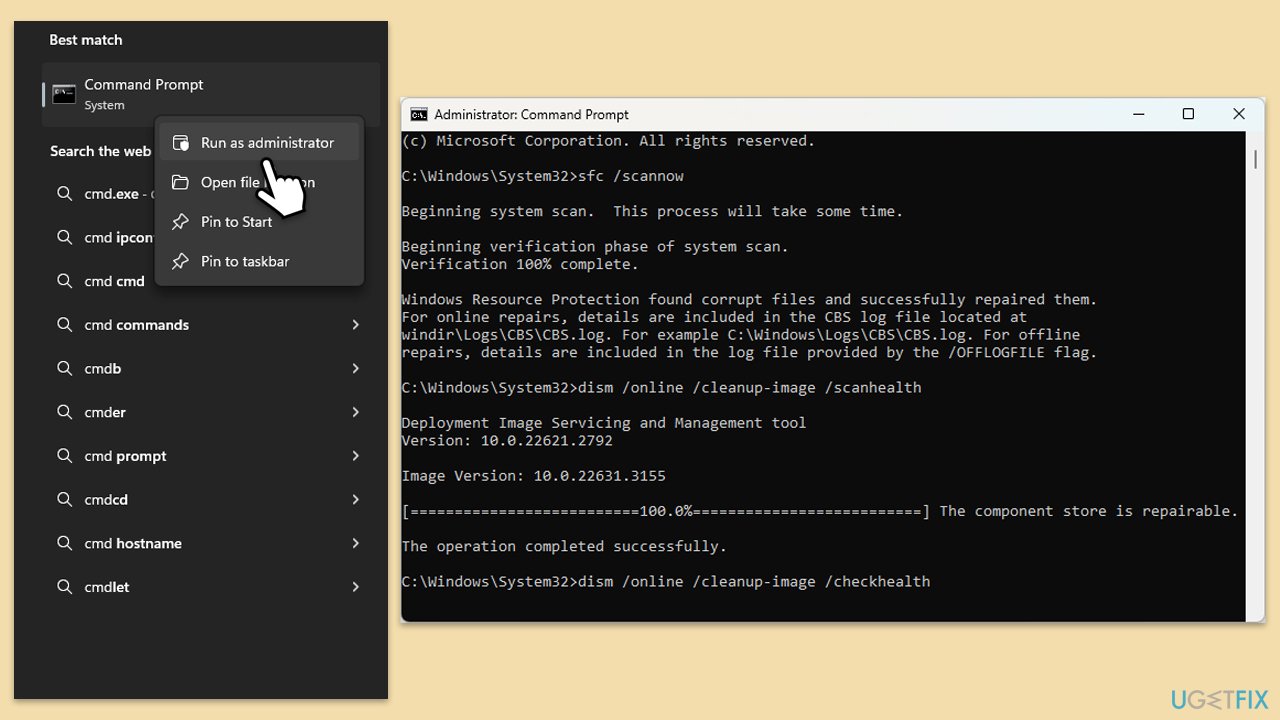
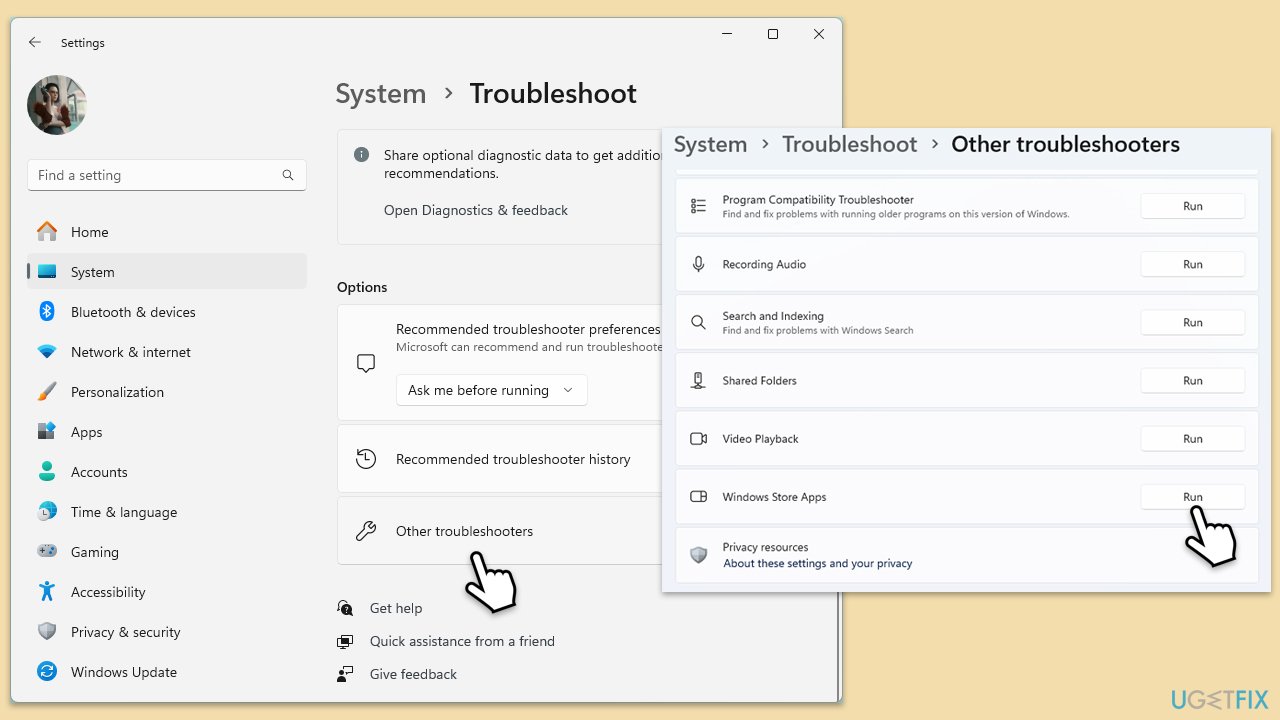



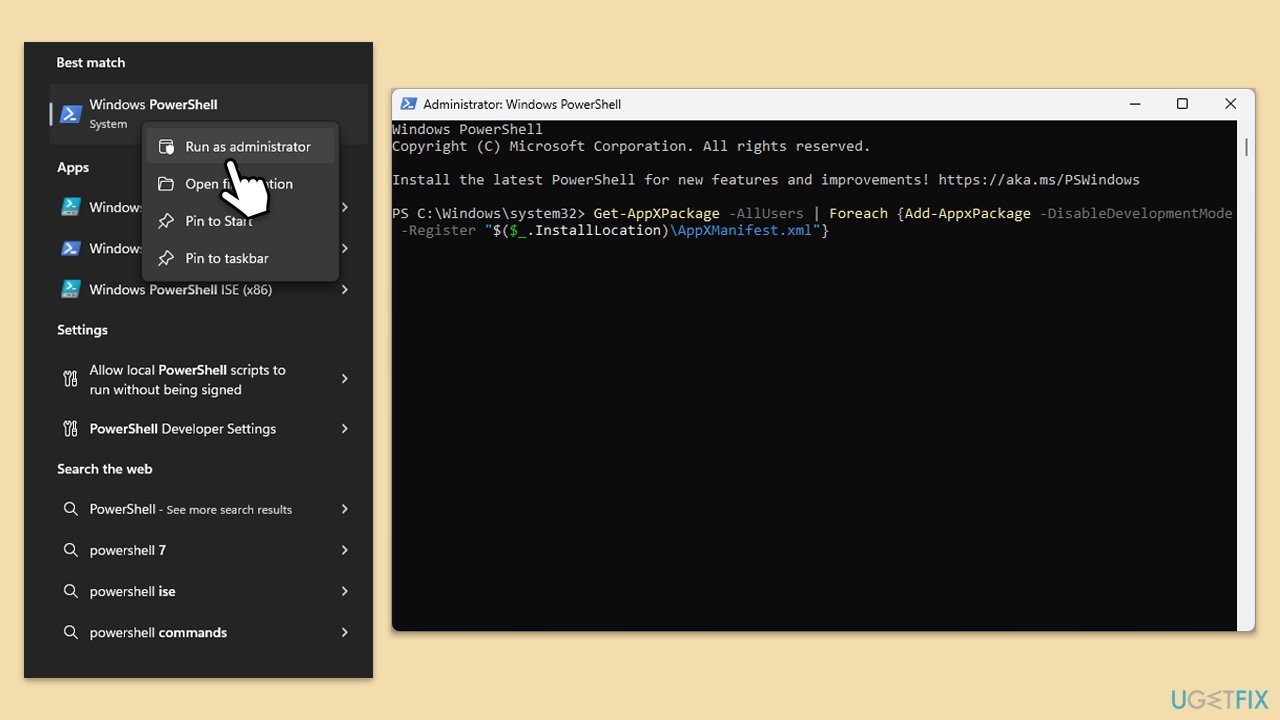
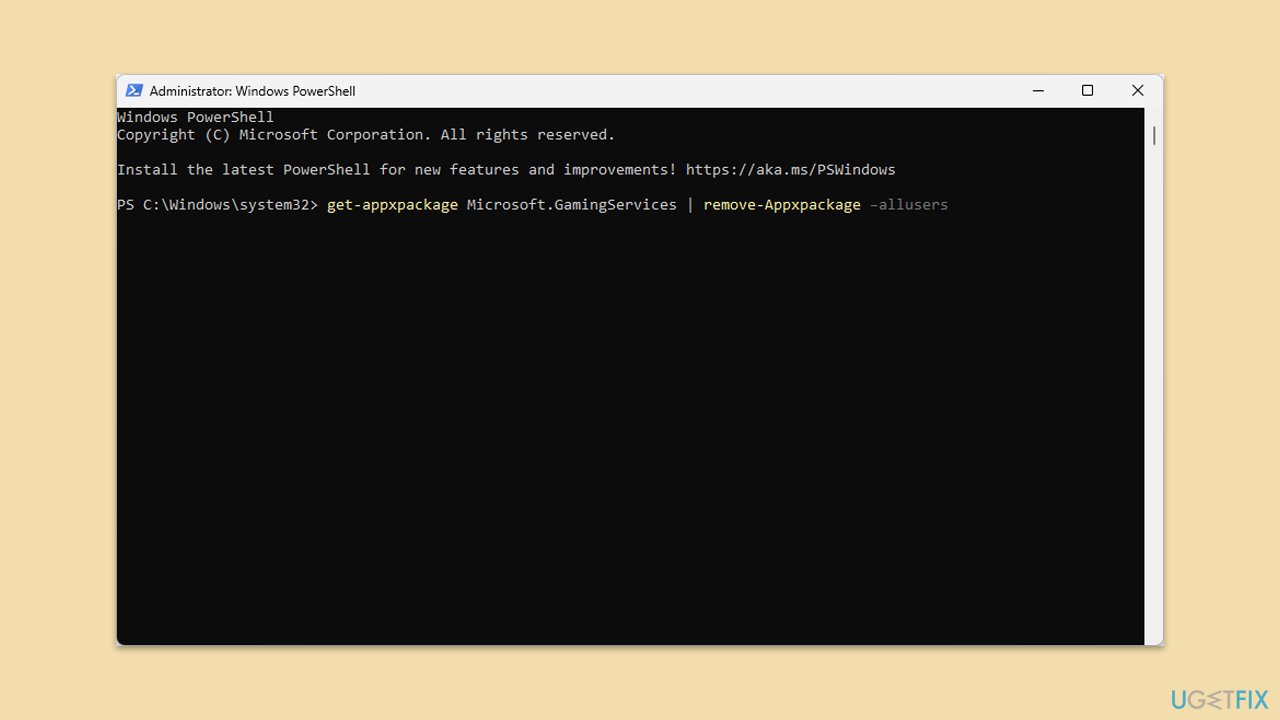
 Combien de temps faut-il pour que la recharge Douyin arrive ?
Combien de temps faut-il pour que la recharge Douyin arrive ?
 Commande Linux de modification du nom de fichier
Commande Linux de modification du nom de fichier
 Quelle est la différence entre php5 et php7
Quelle est la différence entre php5 et php7
 Comment définir le statut hors ligne sur Douyin
Comment définir le statut hors ligne sur Douyin
 Qu'est-ce qu'un élément caché dans jquery
Qu'est-ce qu'un élément caché dans jquery
 Qu'est-ce que la résolution 2K ?
Qu'est-ce que la résolution 2K ?
 Comment augmenter la vitesse de téléchargement
Comment augmenter la vitesse de téléchargement
 Comment résoudre le code d'erreur 5 de suppression de fichier
Comment résoudre le code d'erreur 5 de suppression de fichier