
Présentation
Alors que la plupart des applications Go sont compilées dans un seul fichier binaire, les applications Web sont également livrées avec des modèles, des ressources et des fichiers de configuration ; ceux-ci peuvent se désynchroniser et provoquer des déploiements erronés.
Docker nous permet de créer une image autonome avec tout ce dont notre application a besoin pour fonctionner. Dans cet article, nous apprendrons comment déployer une application Web Go à l'aide de Docker installé sur une instance, et comment Docker peut vous aider à améliorer votre flux de travail de développement et votre processus de déploiement.
Les étapes dont nous avons besoin seront les suivantes :
- Lancez une instance (votre machine) pour construire Docker sur et en déplacement
candidature
- Installer Docker en instance
- Installer Go en instance
- Créez des fichiers de code pour votre application Go
- Tests d'applications
Lancez une instance (votre machine) pour créer Docker et c'est parti
candidature
Vous pouvez retrouver les mêmes étapes de lancement et de connexion d'instance décrites dans l'article :
https://dev.to/zahraajawad/building-a-jupyter-notebook-environment-in-docker-for-data-analysis-on-aws-ec2-376i
Remarque : Assurez-vous de choisir le groupe de sécurité :
SSH-Port 22 : Pour accéder et se connecter à l'instance en utilisant SSH
protocole pour gérer le système à distance.
HTTP-Port 8080 : Pour exécuter l'application Go sur ce port (8080) afin d'y accéder depuis Internet ou le réseau local, ce port doit être ouvert.
- Installer Docker dans notre instance
L'architecture de flux de travail spécifique que nous allons créer utilise Docker pour fournir un environnement de flux de travail intégré.
Ainsi, après vous être connecté à l'instance via SSH et obtenu le privilège root, utilisez l'automatisation de commande suivante pour installer Docker :
curl -fsSL https://download.docker.com/linux/ubuntu/gpg | sudo apt-key add - && sudo add-apt-repository "deb [arch=amd64] https://download.docker.com/linux/ubuntu $(lsb_release -cs) stable" && sudo apt-get update && apt- politique de cache docker-ce
Expérience Docker : Exécutez une simple commande de test docker -v pour vérifier que Docker fonctionne correctement et voir la version de Docker :
Installation de Go
Vous pouvez installer Go en le téléchargeant depuis le site officiel de Go https://go.dev/dl/
wget https://golang.org/dl/go1.20.linux-amd64.tar.gz
sudo tar -C /usr/local -xzf go1.20.linux-amd64.tar.gz
echo 'export PATH=$PATH:/usr/local/go/bin' >> ~/.bash_profile
source ~/.bash_profile

où :
wget https://golang.org/dl/go1.20.linux-amd64.tar.gz consiste à télécharger le binaire Go.
et
sudo tar -C /usr/local -xzf go1.20.linux-amd64.tar.gz consiste à extraire l'archive tar dans /usr/local.
et
echo 'export PATH=$PATH:/usr/local/go/bin' >> ~/.bash_profile pour mettre à jour la variable d'environnement PATH.
et source ~/.bash_profile pour appliquer les modifications apportées au profil
Donc, après avoir exécuté les commandes et vérifié l'exécution via la commande ls pour afficher les fichiers téléchargés :

Initialisez l'application Go avec le code suivant :
aller mod init my-go-app

Maintenant, nous devons créer un dossier de projet par la commande :
mkdir
Changez ensuite le répertoire courant par la commande :
cd
donc l'exécution est :

Créez des fichiers de code pour votre application Go
Le fichier main.go
Nous créons un nouveau fichier appelé main.go qui contient les fonctions et codes suivants que nous expliquerons en détail puis nous mettons tous les codes dans le fichier main.go :
import (
"encoding/json"
"log"
"net/http"
"github.com/gorilla/mux"
"os"
)
type Item struct {
ID int `json:"id"`
Name string `json:"name"`
}
où itemest une structure de données contenant un identifiant (ID) et un nom (Name). Ces champs sont convertis au format JSON à l'aide de balises (json:"id" et json:"name".
var items []Item
qui est une tranche d'éléments stockés dans la mémoire du serveur.
import (
"encoding/json"
"log"
"net/http"
"github.com/gorilla/mux"
"os"
)
type Item struct {
ID int `json:"id"`
Name string `json:"name"`
}
var items []Item
func main() {
port := os.Getenv("PORT")
if port == "" {
port = "8080"
}
router := mux.NewRouter()
router.HandleFunc("/items", getItems).Methods("GET")
router.HandleFunc("/items", createItem).Methods("POST")
router.HandleFunc("/", serveHome).Methods("GET")
log.Printf("Server is running on port %s...\n", port)
log.Fatal(http.ListenAndServe(":"+port, router))
}
Donc, l'intégralité du fichier main.go est :
func getItems(w http.ResponseWriter, r *http.Request) {
w.Header().Set("Content-Type", "application/json")
json.NewEncoder(w).Encode(items)
}
Maintenant, via la commande vim ou nano, créez le fichier main.go et mettez le code ci-dessus dans le fichier, ici nous utiliserons la commande nano :
nano main.go

Et passé les codes :

puis quittez le fichier depuis le clavier par ctrl x puis y (pour enregistrer le fichier) puis cliquez sur enter
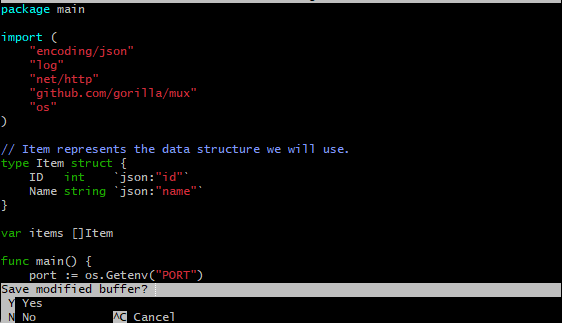
Fichier Docker :
Est un document texte qui contient toutes les commandes qu'un utilisateur peut appeler sur la ligne de commande pour assembler une image.
Dockerfile peut créer des images automatiquement en lisant les instructions d'un Dockerfile.
Créer un fichier Docker :
Un Dockerfile avec des instructions de construction est requis pour créer une image de conteneur avec Docker.
Nous créons un Dockerfile et ajoutons le code suivant de la même manière que précédemment via la commande nano Dockerfile :


Les détails de la commande Dockerfile peuvent être trouvés sur la page d'accueil de Docker Docs https://docs.docker.com/guides/golang/build-images/
Maintenant que nous avons préparé le Dockerfile, il est temps de créer une image Docker pour l'application Go. L'image peut être réalisée à partir des images Docker officielles qui sont :
docker build -t my-go-app .


L'image est construite avec succès, et pour vous assurer de la construction en utilisant la commande :
images du menu fixe

Ensuite, pour exécuter le conteneur après avoir construit l'image, nous utilisons :
docker run -p 8080:8080 my-go-app
où 8080 est le port des serveurs web, donc le run d'exécution est :

Tests d'applications
- Testez l'application Go par la commande curl
Pour tester si l'application Go fonctionne correctement via la commande curl en :
boucle http://localhost:8080/items
ou
curl http://

l'exécution est null, ce qui signifie que l'application fonctionne mais que nous n'avons pas encore de données.
Pour ajouter un élément, par la commande :
curl -X POST -H "Content-Type : application/json" -d '{"name": "item"}' http://localhost:8080/items
ou
curl -X POST -H "Content-Type: application/json" -d '{"name": "item"}' http://

donc l'exécution de l'ajout :

on peut ajouter un autre article :

- Testez l'application Go par la page web
Pour tester si l'application Go fonctionne correctement via la page Web, suivez les étapes suivantes :

La page web fonctionne et quand on appuie sur éléments sur la page on obtient les éléments qui s'ajoutent par la commande curl.

Ou vous pouvez appuyer sur la case à cocher de Pretty-print :


Références :
Ce qui précède est le contenu détaillé de. pour plus d'informations, suivez d'autres articles connexes sur le site Web de PHP en chinois!
 La pièce d'or Toutiao d'aujourd'hui est égale à 1 yuan
La pièce d'or Toutiao d'aujourd'hui est égale à 1 yuan
 Quels sont les hébergeurs virtuels php gratuits à l'étranger ?
Quels sont les hébergeurs virtuels php gratuits à l'étranger ?
 Comment télécharger le pilote de la souris Razer
Comment télécharger le pilote de la souris Razer
 Comment résoudre l'erreur d'analyse
Comment résoudre l'erreur d'analyse
 Algorithme a priori des règles d'association
Algorithme a priori des règles d'association
 Somme de cellule
Somme de cellule
 Combien de personnes pouvez-vous élever sur Douyin ?
Combien de personnes pouvez-vous élever sur Douyin ?
 langage c sinon utilisation de l'instruction
langage c sinon utilisation de l'instruction