
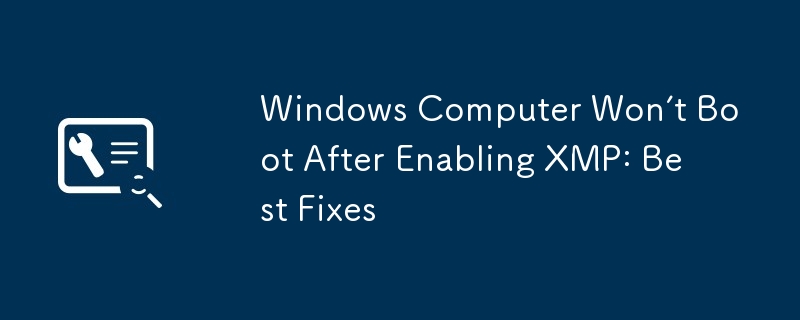
XMP, nom complet Extreme Memory Profile, est une technologie informatique haut de gamme développée par Intel. Après l'avoir activé à partir du BIOS, les performances de votre mémoire seront améliorées au maximum sans ajuster manuellement la fréquence, la tension et d'autres paramètres de mémoire complexes. Ensuite, la vitesse de transmission des données informatiques sera améliorée et la latence sera réduite, vous offrant ainsi une expérience informatique plus fluide et plus stable.
La fonctionnalité XMP est très utile pour les utilisateurs qui ont souvent besoin d'exécuter de gros jeux, éditer ou rendre des vidéos, etc.
Cependant, certains utilisateurs ont signalé que leur PC ne démarre pas avec XMP activé, comme l'explique l'utilisateur suivant :
Ce n'est pas une nouvelle version, elle fonctionne de manière stable depuis quelques années. Je suis allé dans mon BIOS pour activer le profil XMP pour ma mémoire. Après le redémarrage, le système ne publiera pas. J'ai essayé de réinstaller la mémoire, de réinitialiser le CMOS à l'aide du bouton de la carte mère et des cavaliers, et de retirer la batterie. Chaque clé USB est insérée individuellement dans tous les emplacements. J'ai également essayé de passer le moniteur du GPU à Mobo. Rien ne fonctionne.reddit.com
Pour vous aider à résoudre ce problème et à restaurer votre ordinateur en état de fonctionnement, nous avons rassemblé plusieurs correctifs éprouvés et les avons décrits ci-dessous. Vous pouvez les essayer un par un jusqu'à ce que le problème disparaisse.
Les périphériques USB connectés à votre ordinateur peuvent parfois interférer avec le démarrage du système. Ainsi, si votre ordinateur Windows ne démarre pas après avoir activé XMP, la première chose à faire est de supprimer tous les périphériques USB de votre ordinateur, y compris les imprimantes, les clés USB, etc. Après cela, vous pouvez essayer de redémarrer votre PC et vérifier s'il fonctionne normalement.
Lorsqu'il n'y a pas d'affichage après l'activation de XMP, la raison possible peut également être lié au mauvais emplacement. En règle générale, il existe différents emplacements de RAM sur votre carte mère, généralement avec des couleurs ou des numéros différents pour les distinguer. Pour vous assurer que votre RAM peut fonctionner correctement, vous devez installer la RAM dans les emplacements avec la même couleur ou le même numéro. Ou bien, changer un ensemble d'emplacements de RAM peut également fonctionner.
« L'ordinateur Windows ne démarre pas après avoir activé XMP » peut également être dû à une incompatibilité ou à une erreur. Paramètres du BIOS. Dans ce cas, vous pouvez choisir de réinitialiser le CMOS pour restaurer les paramètres par défaut du BIOS. Ici, nous prenons HP par exemple pour vous montrer comment réinitialiser le CMOS.
Voici les principales étapes pour réinitialiser le CMOS sur les ordinateurs HP :
Étape 1. Redémarrez votre ordinateur. Pendant le processus de démarrage, maintenez la touche Shift enfoncée jusqu'à ce que vous entriez dans l'environnement WinRE.
Étape 2. Sélectionnez Dépannage > Options avancées > Paramètres du micrologiciel UEFI > Redémarrer.
Étape 3. Recherchez des options telles que Charger les paramètres par défaut ou Charger les options par défaut. Ensuite, vous pouvez utiliser les touches fléchées pour le sélectionner et suivre les instructions à l'écran pour terminer le processus de réinitialisation.
Les mises à jour du BIOS peuvent résoudre les problèmes de compatibilité. Lorsque votre ordinateur Windows ne démarre pas après avoir activé XMP en raison d'incompatibilités du BIOS, vous pouvez mettre à jour le BIOS et vérifier si cela aide. En outre, il est recommandé d'effectuer une sauvegarde des données avant de mettre à jour le BIOS, car des erreurs au cours de ce processus peuvent endommager davantage votre ordinateur.
Pour mettre à jour le BIOS, vous devez visiter le site Web officiel du fabricant de votre ordinateur pour télécharger la dernière version du BIOS. version qui correspond à votre modèle d'ordinateur. Copiez ensuite les fichiers téléchargés sur une clé USB vierge. Ensuite, connectez la clé USB à votre ordinateur, redémarrez le PC, entrez dans le BIOS et suivez les invites à l'écran pour terminer le processus de mise à jour.
Si toutes les approches ci-dessus ne parviennent pas à apporter votre ordinateur pour démarrer normalement, vous devrez peut-être réinstaller Windows ou envoyer votre ordinateur à un centre de réparation informatique pour obtenir de l'aide. Mais avant cela, il est fortement suggéré de transférer d’abord vos données. Comment récupérer des fichiers à partir d’un ordinateur qui ne démarre pas ? Vous pouvez utiliser MiniTool Power Data Recovery Bootable Edition qui vous offre une fonctionnalité, Bootable Media Builder, pour créer un support de démarrage. Vous pouvez ensuite utiliser ce support pour accéder et récupérer vos fichiers.
Notez que la fonctionnalité Bootable Media Builder n'est pas gratuite. Vous pouvez télécharger l'édition gratuite de ce logiciel, puis la mettre à niveau.
Voir ce tutoriel : Comment récupérer des données lorsque le PC ne démarre pas (fonctionne à 100 %)
Si votre ordinateur Windows ne démarre pas après avoir activé XMP, n'hésitez pas à mettre en œuvre les méthodes ci-dessus pour le résoudre. Après cela, vous pouvez utiliser votre appareil normalement.
Ce qui précède est le contenu détaillé de. pour plus d'informations, suivez d'autres articles connexes sur le site Web de PHP en chinois!