
Présentation
Maintenant que vous avez écrit votre premier programme JavaScript dans la console du navigateur, il est temps de configurer un environnement de développement approprié. Cela vous aidera à écrire et à tester efficacement du code plus complexe au fur et à mesure de votre progression dans le cours.
Dans cet article, je vais vous guider dans la configuration d'un environnement de développement à l'aide de Visual Studio Code (VS Code), l'un des éditeurs de code les plus populaires parmi les développeurs.
Visual Studio Code (VS Code) est un éditeur de code léger mais puissant. C'est gratuit, facile à utiliser et fonctionne bien avec JavaScript.
Une fois installé, ouvrez Visual Studio Code. Cela devrait ressembler à ceci :
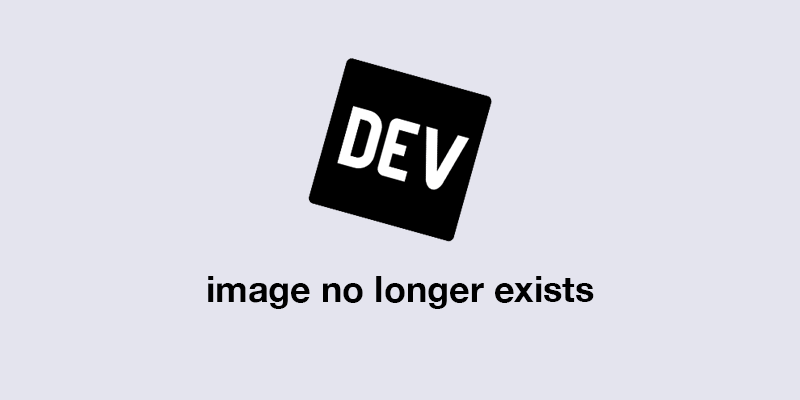
(Ceci est un exemple d'image de l'interface VS Code)
Bien que JavaScript s'exécute dans le navigateur, l'installation de Node.js vous permet d'exécuter JavaScript en dehors du navigateur, ce qui rend votre environnement de développement plus polyvalent.
Après l'installation, ouvrez Invite de commandes (Windows) ou Terminal (macOS/Linux) et tapez la commande suivante pour vérifier si Node.js est installé :
node -v
Cela devrait renvoyer le numéro de version de Node.js, confirmant l'installation.
Maintenant que VS Code est installé, créons votre premier fichier JavaScript.
Maintenant, écrivons du JavaScript de base dans votre nouveau fichier script.js.
Dans script.js, écrivez le code suivant :
node -v
Pour exécuter ce fichier JavaScript, vous disposez de quelques options :
console.log("Hello, World from VS Code!");
<!DOCTYPE html>
<html lang="en">
<head>
<meta charset="UTF-8">
<meta http-equiv="X-UA-Compatible" content="IE=edge">
<meta name="viewport" content="width=device-width, initial-scale=1.0">
<title>JavaScript Test</title>
</head>
<body>
<script src="script.js"></script>
</body>
</html>
Hello, World from VS Code!
cd path/to/javascript-learning
Vous devriez voir le message :
node script.js
Maintenant que votre environnement de développement est configuré et que vous avez exécuté avec succès JavaScript à la fois dans le navigateur et avec Node.js, vous êtes prêt à approfondir la programmation JavaScript ! Dans le prochain article, nous explorerons les variables en JavaScript et comment vous pouvez les utiliser pour stocker des données.
Restez à l'écoute pour des leçons plus passionnantes !
Conseil de pro :
Une fois que vous vous êtes familiarisé avec VS Code, vous pouvez améliorer votre flux de travail en installant des extensions telles que ESLint pour le peluchage de code et Live Server pour recharger automatiquement votre navigateur lorsque vous apportez des modifications.
Visitez mon site Web - Ridoy a un portfolio
visitez mon profil LinkedIn - Ridoy Hasan
Ce qui précède est le contenu détaillé de. pour plus d'informations, suivez d'autres articles connexes sur le site Web de PHP en chinois!
 Méthode d'implémentation de la fonction js barrage
Méthode d'implémentation de la fonction js barrage
 méthode js pour générer des nombres aléatoires
méthode js pour générer des nombres aléatoires
 Comment établir un réseau local sous XP
Comment établir un réseau local sous XP
 Méthodes de réparation des vulnérabilités du système informatique
Méthodes de réparation des vulnérabilités du système informatique
 bleu cielcmyk
bleu cielcmyk
 Comment ouvrir le fichier VSD
Comment ouvrir le fichier VSD
 Comment afficher les procédures stockées dans MySQL
Comment afficher les procédures stockées dans MySQL
 Quels sont les outils de développement visuel chinois PHP ?
Quels sont les outils de développement visuel chinois PHP ?