
Vous est-il déjà arrivé de jeter un coup d'œil à l'horloge de votre ordinateur, en quête d'un niveau de précision supplémentaire ? Eh bien, Microsoft a enfin ajouté la possibilité d'afficher les secondes sur l'horloge de la barre des tâches, une fonctionnalité notamment absente de la version initiale. Cet article vous expliquera comment afficher rapidement et efficacement les secondes sur l'horloge de Windows 11.

Que vous coordonniez des tâches urgentes, synchronisiez des enregistrements précis ou préfériez une vue plus granulaire du temps, avoir des secondes à portée de main peut être étonnamment bénéfique. Ce sont les petites choses qui contribuent à une expérience informatique plus fluide et plus efficace. Ceci étant compris, commençons par les étapes.
C'est l'un des moyens les plus courants et les plus simples d'ajouter des secondes à une horloge Windows 11. Suivez les étapes ci-dessous.
Étape 1 : appuyez sur la touche Windows de votre clavier, tapez Paramètres et cliquez sur Ouvrir.

Étape 2 : Accédez à Personnalisation et choisissez l'option Barre des tâches.

Étape 3 : Sous Paramètres de la barre des tâches, cliquez sur Comportements de la barre des tâches.

Étape 4 : Enfin, cochez la case à côté de « Afficher les secondes dans l'horloge de la barre d'état système » dans le menu développé.
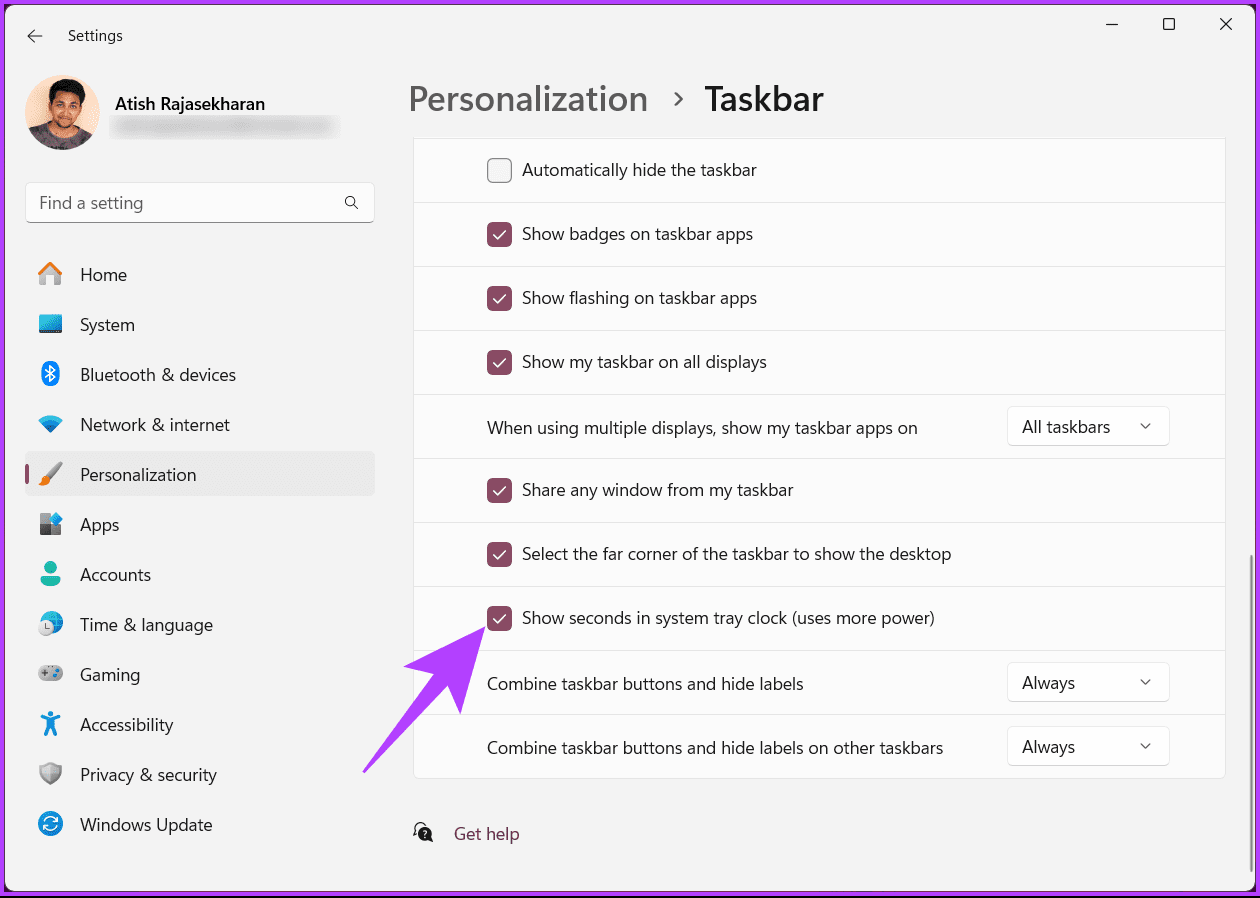
Une fois l'option activée, les secondes apparaissent sur l'horloge dans le coin inférieur droit de votre barre des tâches. Une autre façon d’ajouter des secondes à l’horloge de Windows 11 consiste à utiliser l’outil de ligne de commande ; continuez à lire.
Vous pouvez également utiliser le terminal Windows pour ajouter une horloge avec les secondes dans la barre d'état système. Suivez les instructions ci-dessous.
Étape 1 : appuyez sur la touche Windows de votre clavier, tapez Terminal et cliquez sur Ouvrir ou sur « Exécuter en tant qu'administrateur ».

Étape 2 : Maintenant, tapez la commande ci-dessous et appuyez sur Entrée.
Set-ItemProperty -Path HKCU:\Software\Microsoft\Windows\CurrentVersion\Explorer\Advanced -Name ShowSecondsInSystemClock -Value 1 -Force

Une fois la commande exécutée, vous devriez voir une horloge avec les secondes affichées dans la barre des tâches.
Lire aussi : Comment ajouter plusieurs horloges sur votre PC Windows
Il s'agit d'une autre façon d'afficher les secondes dans l'icône de la barre d'état système si vous ne souhaitez pas le faire via Terminal. Suivez les étapes mentionnées ci-dessous.
Étape 1 : Appuyez sur la touche Windows de votre clavier, tapez Exécuter, et cliquez sur Ouvrir.

Étape 2 : Tapez la commande ci-dessous dans la zone de texte et cliquez sur OK.
cmd /c powershell.exe Set-ItemProperty -Path HKCU:\Software\Microsoft\Windows\CurrentVersion\Explorer\Advanced -Name ShowSecondsInSystemClock -Value 1 -Force

C'est à peu près tout. Une fois cette commande exécutée, elle permettra à Windows d'afficher les secondes dans l'horloge de la barre d'état système. Il existe une autre façon d’autoriser l’horloge avec les secondes sur Windows 11 ; continuez à lire.
Cette méthode est plus complexe que celle ci-dessus, mais les étapes sont simples à suivre et à exécuter. Cependant, comme nous utiliserons l'Éditeur du Registre, nous vous recommandons de sauvegarder le registre Windows avant de suivre les étapes ci-dessous.
Étape 1 : appuyez sur la touche Windows de votre clavier, tapez Éditeur de registre et cliquez sur « Exécuter en tant qu'administrateur ».
Remarque : Vous pouvez également appuyer sur la touche Windows R pour ouvrir la boîte de dialogue Exécuter, tapez regedit.exe et cliquez sur OK pour ouvrir l'Éditeur du Registre.

In the prompt, select Yes.
Step 2: In the top address bar, enter the following path.
HKEY_CURRENT_USER\Software\Microsoft\Windows\CurrentVersion\Explorer\Advanced
Note: You can manually navigate to the section too.

Step 3: Find and double-click on the ShowSecondInSystemClock key.

Step 4: Now, type 1 in the Value Data field and press OK.

Finally, reboot the system to implement the changes. And that’s it! After booting your PC again, you will have turned on a clock with seconds on the taskbar.
If this method is too much to follow, you can use available third-party applications to get the seconds clock in the system tray; keep reading.
Also Read: How to set, edit, and delete an alarm in Windows 11
Multiple third-party applications are available that add seconds to the Windows 11 clock; some popular ones are ElevenClock and T-Clock Redux. We will use ElevenClock for the demonstration; let’s begin with the steps.
Step 1: Go to the Microsoft Store, search ElevenClock, and click the Install button. Or you can click on the below link and navigate to the download page directly.

Step 2: Once installed, launch the application and go to ‘Date & Time Settings.’

Step 3: From the drop-down menu, find ‘Show seconds on the clock,’ and check the box next to it.
Note: You may have additional customization options, such as fading in the seconds or adjusting the font size.

Once you’ve completed these steps, you should see the seconds displayed in the system tray clock, providing more precise timekeeping for your Windows 11 experience.
While third-party tools can provide additional customization options, they may have limitations or compatibility issues with future Windows updates.
Yes, you can use screensavers or desktop widgets that display the time with seconds.
The ability to show seconds on your Windows 11 clock might seem like a minor adjustment, but it can significantly impact your day-to-day activities. Now that you know how to show seconds on the Windows 11 clock, you can have that extra precision. You may also want to read how to synchronize Windows clock with Internet Time Server.
Ce qui précède est le contenu détaillé de. pour plus d'informations, suivez d'autres articles connexes sur le site Web de PHP en chinois!
 Comment utiliser la fonction de tri
Comment utiliser la fonction de tri
 Qu'est-ce que CONNECTION_REFUSED ?
Qu'est-ce que CONNECTION_REFUSED ?
 Huobi.com
Huobi.com
 Introduction aux touches de raccourci de capture d'écran dans Win10
Introduction aux touches de raccourci de capture d'écran dans Win10
 Le jeton de connexion n'est pas valide
Le jeton de connexion n'est pas valide
 Introduction au code d'effets spéciaux javascript
Introduction au code d'effets spéciaux javascript
 Solution à l'échec de la mise à jour WIN10
Solution à l'échec de la mise à jour WIN10
 Commandes communes OGG
Commandes communes OGG