
Si votre microphone externe ne fonctionne pas, vérifiez la source d'entrée sur votre Mac. Le microphone interne de votre Mac fait office de source d’entrée par défaut. Votre microphone externe devrait automatiquement devenir la source d'entrée lorsque vous le connectez. Si ce n’est pas le cas, voici comment le vérifier.
Ouvrez Paramètres > sélectionnez Son > sous Entrée, vérifiez si votre microphone externe a été sélectionné. Sinon, cliquez dessus pour l'activer.
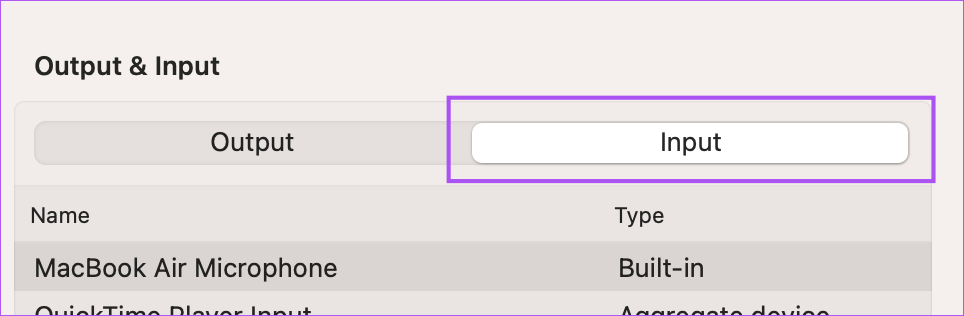
Vous pouvez également rapidement vérifier les niveaux d'entrée et ajuster le volume d'entrée selon votre choix.

De nombreuses applications, telles que Zoom, WhatsApp, Telegram et Microsoft Teams, nécessitent une autorisation pour utiliser le microphone de votre Mac. Si vous ne parvenez toujours pas à utiliser le microphone externe, voici comment vérifier si les applications de votre Mac sont autorisées.
Étape 1 : Ouvrez Paramètres > accédez à Confidentialité et sécurité.
Étape 2 : Faites défiler vers le bas et cliquez sur Microphone > vérifiez dans la liste des applications et voyez quelles sont autorisées à utiliser le microphone.

Cliquez sur le bascule à côté de l'application pour activer l'accès au microphone.
La réinitialisation du SMC ou du contrôleur de gestion système de votre Mac aidera à résoudre les problèmes liés au matériel, y compris le microphone externe s'il cesse de fonctionner. Notez que la réinitialisation SMC n'est applicable qu'aux Mac équipés d'un processeur Intel.
Étape 1 : Arrêtez votre Mac > connectez-le à une source d'alimentation.
Étape 2 : Continuez à appuyer sur les Contrôle des options de changement de vitesse touches et le bouton d'alimentation simultanément.

Étape 3 : Lâchez toutes les touches et allumez votre Mac.
Ce qui précède est le contenu détaillé de. pour plus d'informations, suivez d'autres articles connexes sur le site Web de PHP en chinois!
 Comment extraire l'audio d'une vidéo en Java
Comment extraire l'audio d'une vidéo en Java
 Comment formater le disque dur sous Linux
Comment formater le disque dur sous Linux
 Logiciel gratuit pour créer des sites Web
Logiciel gratuit pour créer des sites Web
 La différence entre les pages Web statiques et les pages Web dynamiques
La différence entre les pages Web statiques et les pages Web dynamiques
 7 façons d'écrire des programmes API
7 façons d'écrire des programmes API
 Comment utiliser la fonction imfinfo
Comment utiliser la fonction imfinfo
 clé vs2010
clé vs2010
 Quelle est l'adresse email et comment la renseigner ?
Quelle est l'adresse email et comment la renseigner ?