
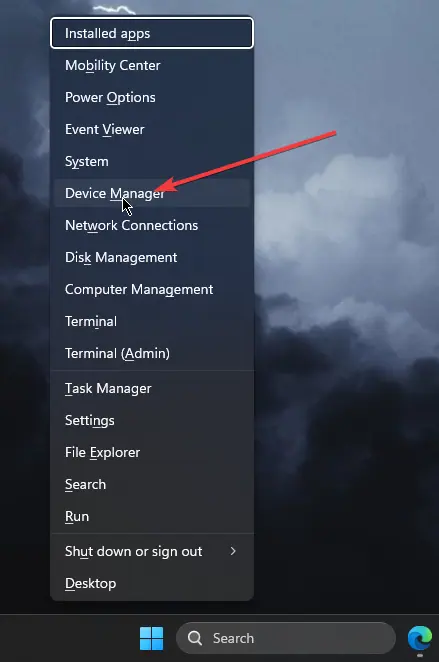

Pour une solution plus complète, envisagez d'utiliser PCHelpSoft Driver Updater. Cet outil peut détecter et mettre à jour automatiquement tous les pilotes obsolètes, garantissant ainsi des performances optimales de votre WiFi et d'autres composants matériels.
Voici quelques autres fonctionnalités pertinentes pour PCHelpSoft Driver Updater :
Windows 11 peut parfois déconnecter le WiFi pour économiser de l'énergie. La désactivation de cette fonctionnalité peut empêcher les déconnexions inattendues.



Si le problème persiste, la réinitialisation de vos paramètres réseau peut souvent résoudre des problèmes de connectivité complexes.
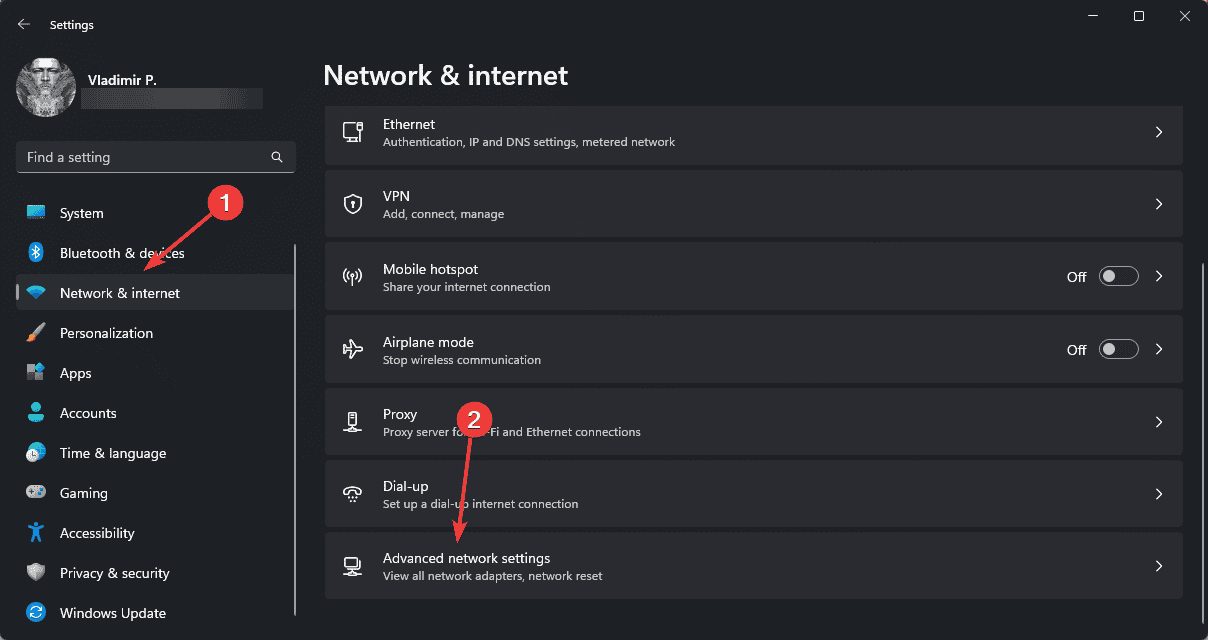 Paramètres réseau avancés de Windows
Paramètres réseau avancés de Windows
Notez que cela supprimera toutes les cartes réseau et réinitialisera les paramètres liés à leurs valeurs par défaut.

S'assurer que votre système est à jour peut résoudre de nombreux problèmes de Wi-Fi, car les mises à jour incluent souvent des correctifs pour les problèmes de connectivité connus.

Parfois, le problème vient de votre routeur plutôt que de votre appareil Windows 11.
N'oubliez pas d'enregistrer vos modifications et de redémarrer votre routeur après avoir modifié ces paramètres.
Si le WiFi continue de se déconnecter sous Windows 11, les méthodes ci-dessus résoudront sûrement le problème. Quelle solution a fonctionné pour vous ? Faites-le moi savoir dans les commentaires !
Ce qui précède est le contenu détaillé de. pour plus d'informations, suivez d'autres articles connexes sur le site Web de PHP en chinois!
 Requête blockchain du navigateur Ethereum
Requête blockchain du navigateur Ethereum
 FIL vaut-il la peine d'être détenu à long terme ?
FIL vaut-il la peine d'être détenu à long terme ?
 Comment ouvrir le format jsp
Comment ouvrir le format jsp
 Quelle plateforme est la meilleure pour le trading de devises virtuelles ?
Quelle plateforme est la meilleure pour le trading de devises virtuelles ?
 Comment créer un blog
Comment créer un blog
 Comment ouvrir le format IA dans Windows
Comment ouvrir le format IA dans Windows
 Tutoriel Java
Tutoriel Java
 Comment calculer les frais de traitement du remboursement du chemin de fer 12306
Comment calculer les frais de traitement du remboursement du chemin de fer 12306