
Vous ne trouvez pas les périphériques d'entrée et de sortie audio dans le Gestionnaire de périphériques Windows 11, ce qui vous empêche d'utiliser les fonctionnalités audio ? Ne vous inquiétez pas, l'éditeur PHP Youzi a compilé une solution. Suivez simplement ces étapes pour résoudre facilement le problème : Vérifiez vos paramètres de dépannage. Dans le coin inférieur gauche de Windows, cliquez sur le bouton Démarrer et sélectionnez Paramètres. Dans Paramètres, recherchez l’option Dépannage et activez-la. Dans le menu Dépannage, cliquez sur Dépanneurs supplémentaires. Recherchez l'utilitaire de résolution des problèmes « Play Audio » et exécutez-le. Suivez les instructions dans Dépannage pour terminer le processus de réparation. Suivez ces étapes pour résoudre les périphériques d'entrée et de sortie audio manquants dans le Gestionnaire de périphériques Win11. Lisez la suite pour obtenir des instructions plus détaillées et pour résoudre toute question de dépannage.
Le Gestionnaire de périphériques Win11 n'a aucun détail d'entrée et de sortie audio
Méthode 1 :
1 Appuyez sur la combinaison de touches [Win + X] ou [cliquez avec le bouton droit] sur. dans la barre des tâches [Logo Démarrer de Windows], dans l'élément de menu caché qui s'ouvre, sélectionnez [Paramètres].

2. Dans la fenêtre des paramètres, cliquez sur [Système] à gauche et sur [Dépannage (Dépannage suggéré, Préférences et Historique)] à droite.

3. Cliquez sur [Autre dépannage].

4. Pour la méthode la plus courante, recherchez l'audio et cliquez sur [Exécuter] à côté de celui-ci.
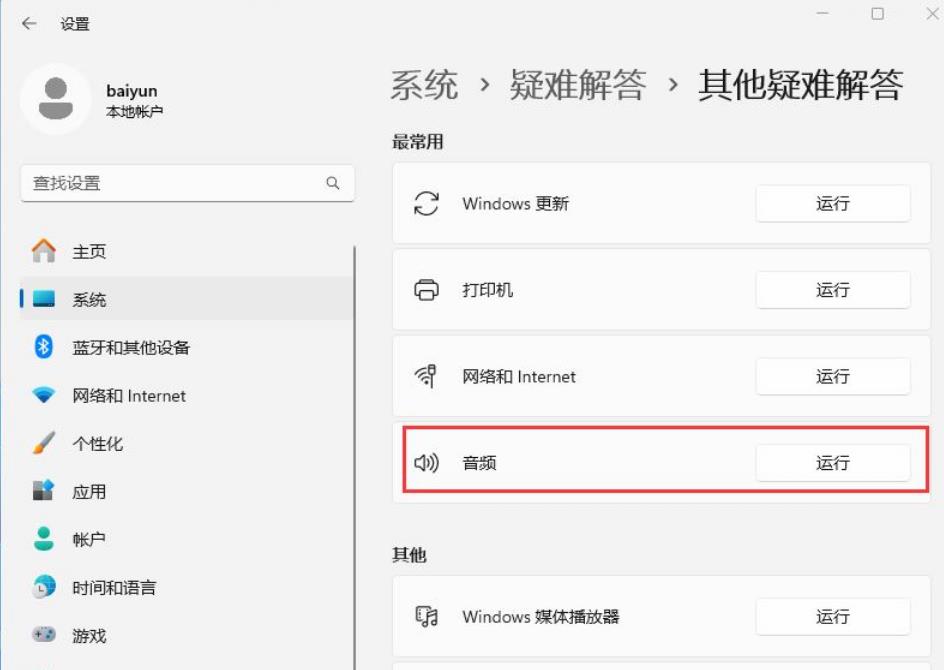
5. Enfin, suivez les instructions données par le système et procédez étape par étape pour résoudre le problème de l'impossibilité d'enregistrer de l'audio.

Méthode 2 :
1. Cliquez avec le bouton droit sur [Ce PC - Gestion - Gestionnaire de périphériques - Périphériques système - Intel® Smart Sound Technology Bus].

2. Double-cliquez sur l'élément, recherchez [Pilote - Mettre à jour le pilote], sélectionnez le deuxième [Parcourir mon ordinateur...] et sélectionnez Options ci-dessous.

3. Sélectionnez [Contrôleur audio haute définition].

Étape suivante, puis attendez un moment, le problème est résolu.
Méthode 3 :
1. Tout d'abord, appuyez sur la touche [Win] ou cliquez sur le [Logo de démarrage Windows] dans la barre des tâches, puis cliquez sur [Paramètres] sous l'application épinglée.
2. Ouvrez la fenêtre Paramètres (Win+i) et cliquez sur [Windows Update] sur la gauche.
3. Ensuite, sous Plus d'options, cliquez sur [Options avancées (optimisation de la livraison, mises à jour facultatives, durée d'activité et autres paramètres de mise à jour)].

4. Sous d'autres options, cliquez sur [Mises à jour facultatives (mises à jour des fonctionnalités, de la qualité et des pilotes)].
5. Le chemin actuel est : Windows Update>Options avancées>Mise à jour facultative, cliquez sur [Mise à jour du pilote].
Méthode 4 :
1. Appuyez sur la combinaison de touches [Ctrl + Alt + Suppr] pour afficher l'interface de verrouillage, puis cliquez sur [Gestionnaire des tâches].
2. Dans la fenêtre du Gestionnaire des tâches, recherchez le processus nommé [Explorateur Windows].
3. Après avoir sélectionné le processus [Explorateur Windows], cliquez sur [Redémarrer la tâche] en haut à droite pour redémarrer l'Explorateur Windows. C'est en fait après la fin du processus de redémarrage de l'Explorateur Windows.

4. Si vous terminez accidentellement le processus de l'Explorateur Windows, vous pouvez également cliquer sur [Exécuter une nouvelle tâche] dans le coin supérieur droit de la fenêtre du Gestionnaire des tâches.
5. Créez une nouvelle fenêtre de tâche, entrez la commande [explorer.exe] et appuyez sur [OK ou Entrée] pour redémarrer l'Explorateur Windows (il est recommandé de cocher la case pour créer cette tâche avec les droits d'administrateur système). ).
Ce qui précède est le contenu détaillé de. pour plus d'informations, suivez d'autres articles connexes sur le site Web de PHP en chinois!
 Migrer les données d'un téléphone Android vers un téléphone Apple
Migrer les données d'un téléphone Android vers un téléphone Apple
 Étapes de création du projet SpringBoot
Étapes de création du projet SpringBoot
 Recommandations sur les logiciels de bureau Android
Recommandations sur les logiciels de bureau Android
 Comment effacer le flotteur en CSS
Comment effacer le flotteur en CSS
 Qu'est-ce que le trading de devises numériques
Qu'est-ce que le trading de devises numériques
 Touches de raccourci pour changer de fenêtre
Touches de raccourci pour changer de fenêtre
 A quoi sert un routeur logiciel ?
A quoi sert un routeur logiciel ?
 Éléments de base des présentations
Éléments de base des présentations