 Tutoriel système
Tutoriel système
 Série Windows
Série Windows
 J'ai modifié ces 7 paramètres Windows 11 pour maximiser les performances de jeu
J'ai modifié ces 7 paramètres Windows 11 pour maximiser les performances de jeu
J'ai modifié ces 7 paramètres Windows 11 pour maximiser les performances de jeu
Investir dans du matériel de premier ordre pour votre plate-forme de jeu Windows est un bon début, mais ce n'est pas toute l'histoire. Même les composants les plus puissants peuvent être moins performants s’ils ne sont pas correctement optimisés. Voici les principaux paramètres de Windows 11 que j’ai ajustés pour maximiser les performances de jeu.
1 Profitez du mode jeu intégré
L'activation du mode jeu dans Windows 11 est indispensable pour tous ceux qui cherchent à maximiser les performances de leur matériel. Le mode Jeu donne la priorité aux ressources système pour le jeu en réduisant les processus d'arrière-plan inutiles, y compris les mises à jour automatiques de Windows, ce qui permet de maintenir des performances de jeu stables.
Cette fonctionnalité garantit que mon expérience de jeu reste la priorité absolue, évitant ainsi les ralentissements potentiels ou les pertes d'images causés par les processus en arrière-plan. Vous pouvez activer le mode jeu dans Windows 11 en allant dans Paramètres > Paramètres. Jeux > Mode de jeu.
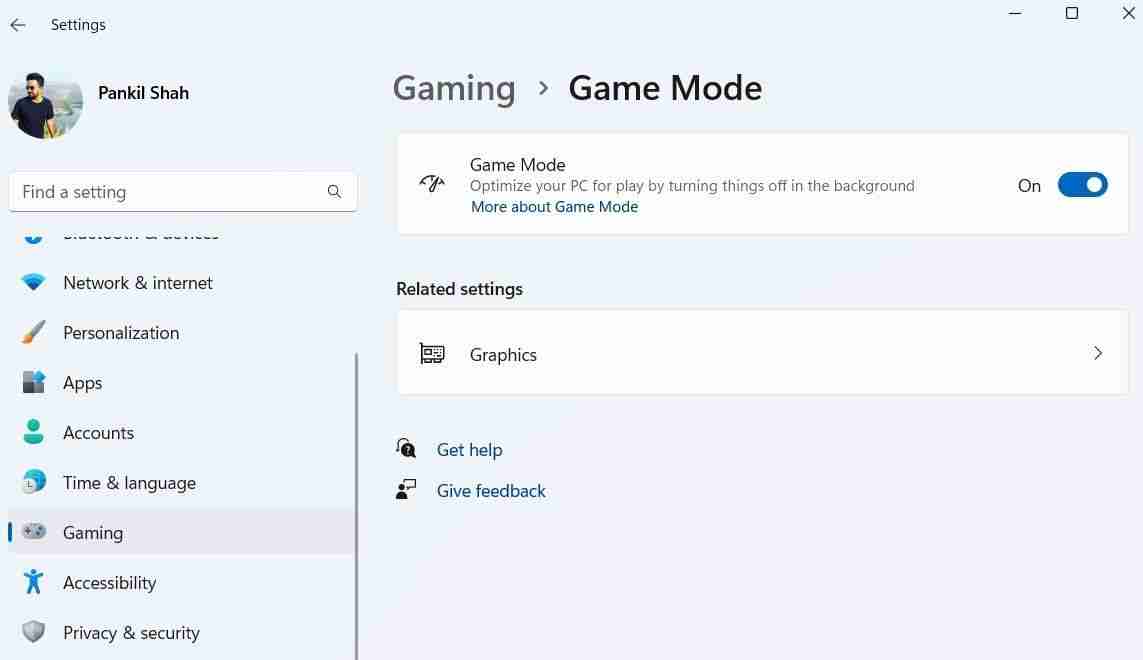
2 Activer les graphiques hautes performances pour les jeux
Une autre mesure que je prends pour améliorer les performances de jeu sur Windows 11 consiste à activer le paramètre graphique hautes performances pour mes jeux visuellement exigeants. Ceci est particulièrement important sur les PC dotés de cartes graphiques intégrées et dédiées, car les jeux pourraient autrement utiliser par défaut l'option d'économie d'énergie. Voici comment procéder :
- Appuyez sur Win + I pour ouvrir l'application Paramètres et accédez à Système > Afficher > Graphique.
- Recherchez et sélectionnez votre jeu dans la liste, puis cliquez sur le bouton Options.
- Sélectionnez l'option Hautes performances pour forcer le jeu à s'exécuter en utilisant le GPU dédié au lieu de celui intégré. Ensuite, cliquez sur Enregistrer.
- Cliquez sur Modifier les paramètres graphiques par défaut dans le même menu et activez l'option de planification GPU accélérée par le matériel.
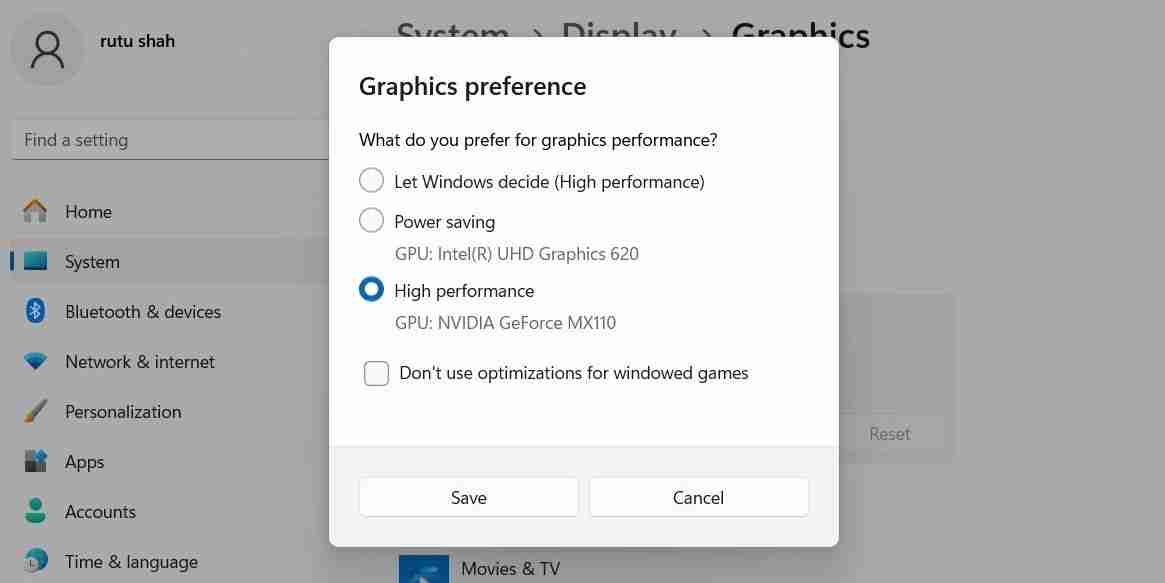
3 Évitez d'utiliser les superpositions dans le jeu
Les superpositions de jeu sont excellentes pour surveiller les performances du système, discuter avec des amis et accéder rapidement à des fonctionnalités de jeu spécifiques. Cependant, ils ont un coût. Étant donné que ces superpositions exécutent des processus supplémentaires en arrière-plan, cela peut affecter les performances globales, entraînant une baisse des fréquences d'images, une augmentation de la latence ou un bégaiement dans les jeux.
Les superpositions peuvent également être gênantes dans des titres spécifiques ou parfois entrer en conflit avec le jeu lui-même. Par conséquent, j’évite de les utiliser autant que possible.
Pour supprimer la superposition par défaut de la Xbox Game Bar dans Windows 11, suivez ces étapes :
- Ouvrez le menu de recherche Windows.
- Tapez PowerShell et sélectionnez Exécuter en tant qu'administrateur.
- Sélectionnez Oui lorsque l'invite de compte d'utilisateur (UAC) apparaît.
- Tapez la commande suivante et appuyez sur Entrée :
<code class="hljs ">Ge-AppxPackage Microsoft.XboxGamingOverlay | Remove-AppxPackage</code>
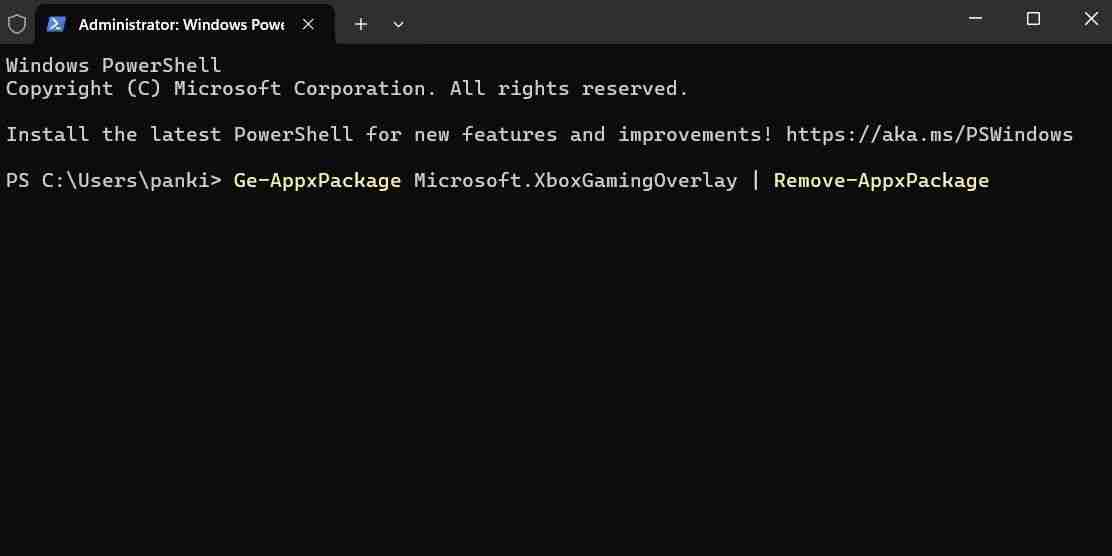
De même, vous pouvez désactiver les superpositions dans NVIDIA GeForce Experience, Discord et d'autres applications.
4 Ajustez les effets visuels pour de meilleures performances
Windows 11 inclut divers effets visuels pour améliorer son attrait esthétique. Cependant, ces effets peuvent consommer de précieuses ressources système qui pourraient autrement être allouées à l’amélioration des performances de jeu.
Pour optimiser l'expérience de jeu, j'ai configuré mon PC Windows 11 pour donner la priorité aux performances plutôt qu'à l'apparence. Voici comment procéder :
- Appuyez sur Win + S pour ouvrir le menu de recherche.
- Tapez Ajuster l'apparence et les performances de Windows dans la zone de recherche et appuyez sur Entrée.
- Dans la fenêtre Options de performances, sélectionnez Ajuster pour obtenir les meilleures performances.
- Appuyez sur Appliquer puis sur OK pour enregistrer les modifications.
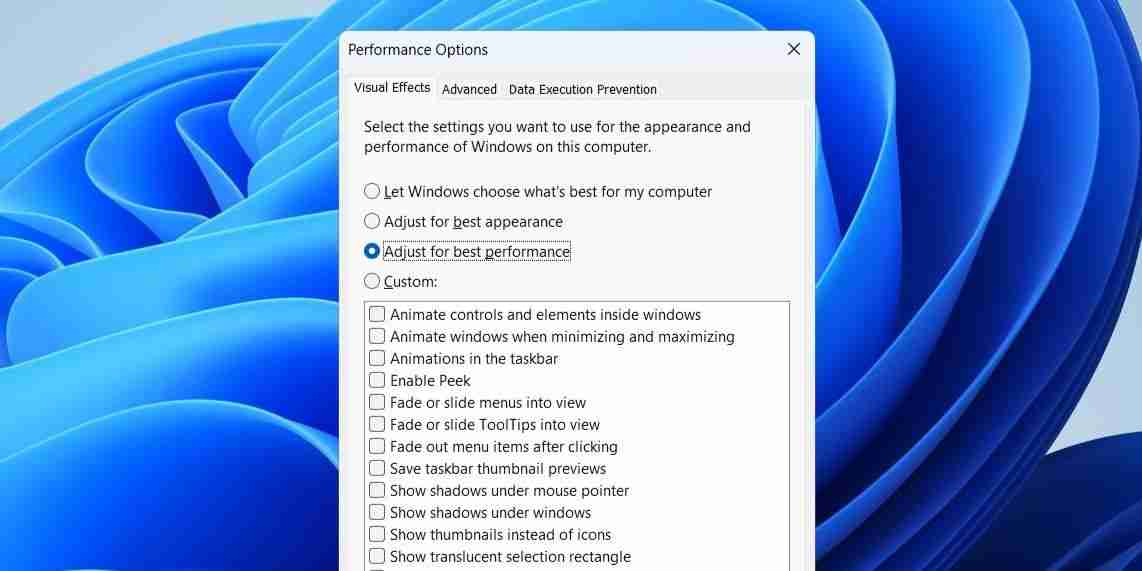
5 Activez le plan d'alimentation hautes performances
Le plan d'alimentation « équilibré » par défaut de Windows 11 est idéal pour les tâches informatiques quotidiennes. Cependant, avant de démarrer une session de jeu, je passe toujours sur le plan d'alimentation "Hautes performances". Cela maximise les performances matérielles en permettant à Windows de fonctionner à des niveaux de puissance plus élevés, garantissant ainsi que tous les composants fonctionnent à leur plein potentiel.
Pour activer ce mode d'alimentation sous Windows, ouvrez le Panneau de configuration via le menu Recherche de Windows. Ensuite, allez dans Options d'alimentation et sélectionnez l'option Hautes performances
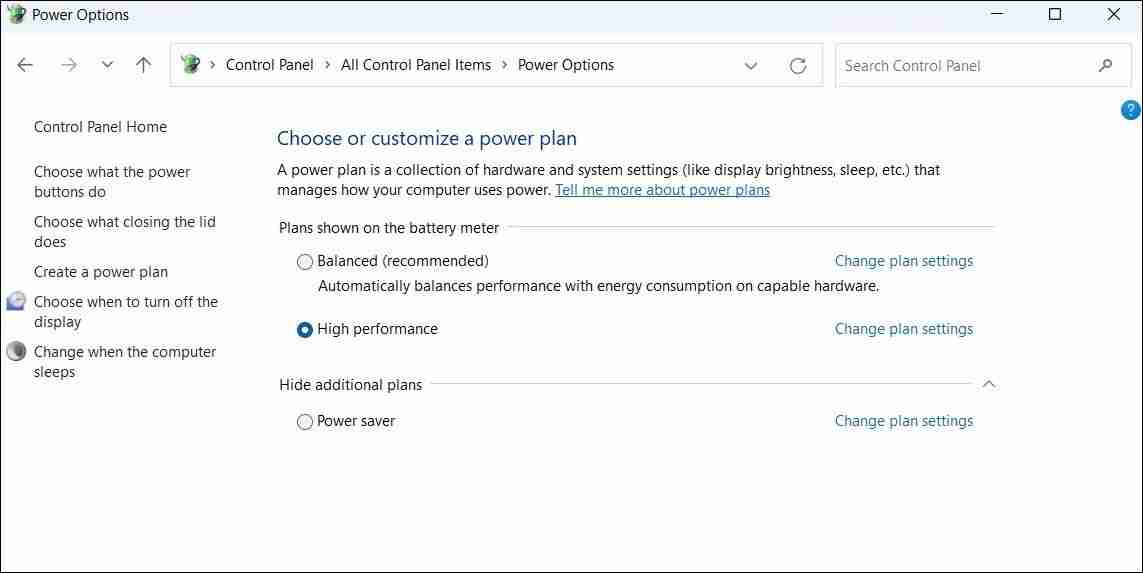
Si le plan hautes performances est manquant sur votre PC Windows, vous pouvez le créer manuellement.
6 Utilisez toujours une connexion LAN et gardez tout à jour

Bien que le Wi-Fi ait parcouru un long chemin en termes de vitesse et de fiabilité, rien ne vaut les performances et la stabilité d'un réseau filaire. Connexion LAN pour les jeux. Contrairement au Wi-Fi, qui peut connaître des fluctuations dues à la congestion du réseau ou à des obstructions physiques, une connexion LAN filaire offre des vitesses Internet constantes et plus rapides.
Cette stabilité permet de minimiser la perte de paquets et d'éviter les déconnexions, garantissant ainsi une expérience de jeu plus fluide. De plus, je m'assure de désactiver les téléchargements en arrière-plan et les mises à jour automatiques des applications pendant les jeux. Cela fait une différence significative, surtout lorsque vous jouez à des jeux en ligne comme Call of Duty, Fortnite ou Apex Legends, où chaque milliseconde compte.
Je m'assure également de garder mes pilotes graphiques à jour, car ces mises à jour optimisent les performances des nouveaux jeux et corrigent les bugs. Selon la carte graphique de votre PC (NVIDIA, AMD ou Intel), le processus de mise à jour des pilotes graphiques sous Windows peut être différent.
Les jeux eux-mêmes reçoivent également des mises à jour pour corriger des bugs, améliorer les performances et ajouter de nouvelles fonctionnalités, je les tiens donc toujours à jour pour bénéficier de ces améliorations.
7 Désactiver temporairement l'intégrité de la mémoire et VMP
Enfin, je garde les fonctionnalités de sécurité telles que l'intégrité de la mémoire et la plate-forme de machine virtuelle (VMP) désactivées pendant mes sessions de jeu. Ces deux fonctionnalités sont activées par défaut dans Windows 11 pour améliorer la sécurité du système et fournir un environnement plus robuste contre les menaces potentielles. Cependant, ils peuvent également introduire des surcharges de performances susceptibles d’avoir un impact sur l’expérience de jeu.
Pour désactiver l'intégrité de la mémoire dans Windows 11, suivez ces étapes :
- Ouvrez l'application de sécurité Windows à l'aide du menu de recherche.
- Accédez à l'onglet Sécurité de l'appareil dans le volet de gauche et cliquez sur Détails de l'isolation principale à droite.
- Désactivez la bascule Intégrité de la mémoire.
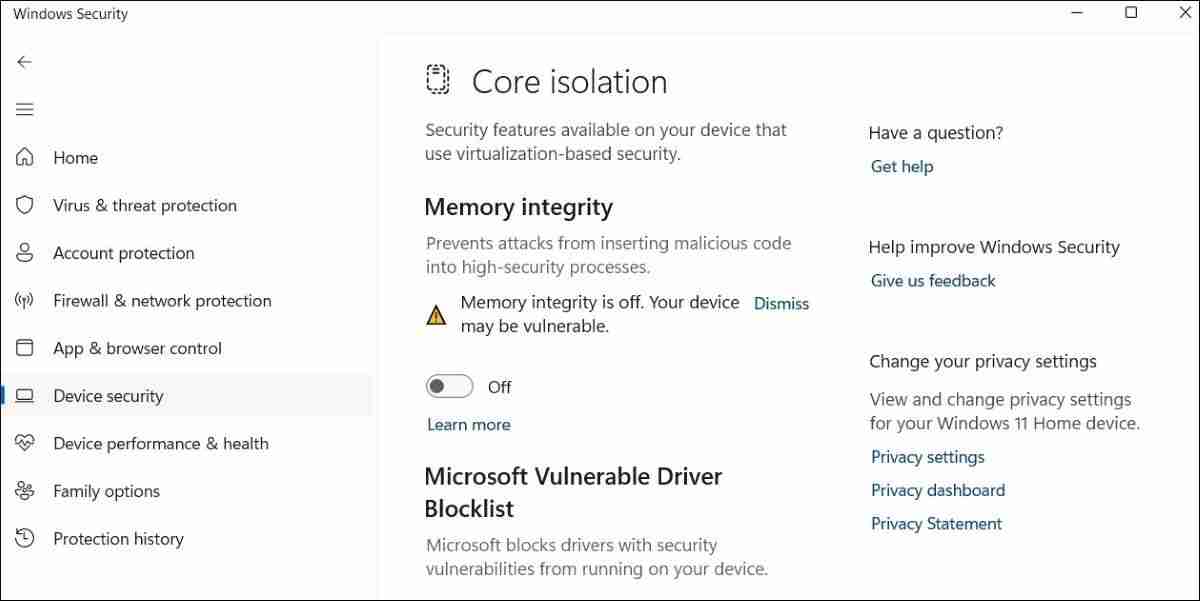
Pour désactiver la plateforme de machine virtuelle sous Windows, ouvrez à nouveau le menu de recherche. Tapez Fonctionnalités Windows et sélectionnez le premier résultat qui apparaît. Dans la fenêtre Fonctionnalités Windows, recherchez et désélectionnez Plateforme de machine virtuelle. Ensuite, sélectionnez OK.
La désactivation de ces deux options fait une différence significative dans votre expérience de jeu Windows. Cependant, je réactive toujours ces fonctionnalités une fois que j'ai fini de jouer pour garantir la sécurité de mon PC.
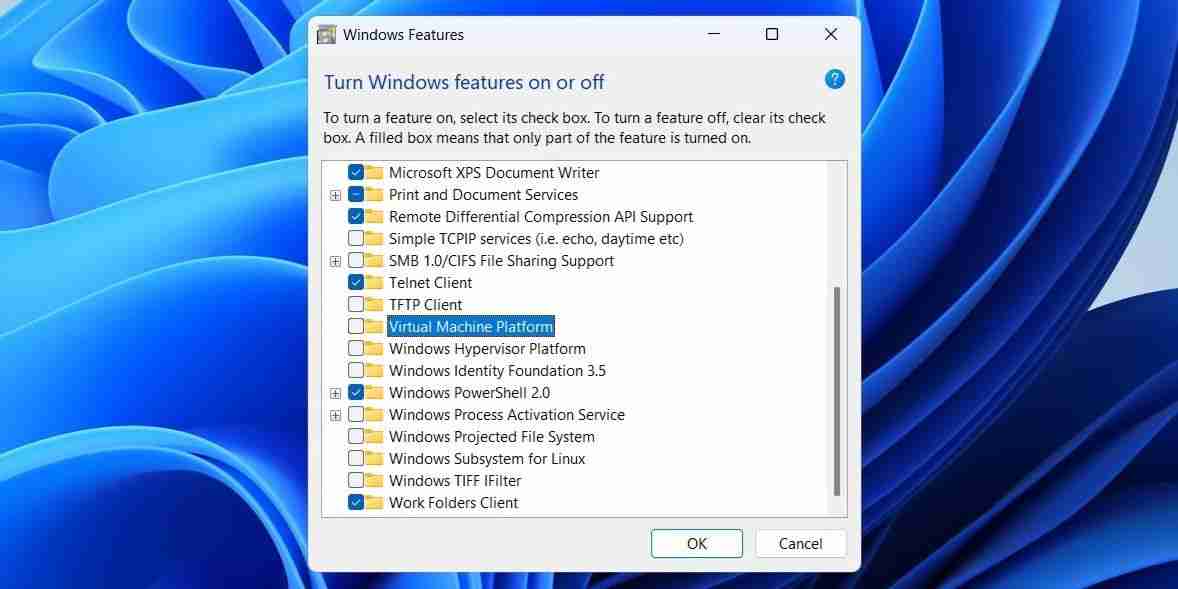
Le réglage de ces paramètres clés m'a aidé à obtenir la meilleure expérience de jeu possible sur mon PC Windows 11 et à éviter les problèmes ennuyeux tels que le décalage et le bégaiement. Bien que chaque modification puisse apporter à elle seule une amélioration modeste, elles peuvent ensemble faire une différence significative dans les performances de jeu de votre PC.
Ce qui précède est le contenu détaillé de. pour plus d'informations, suivez d'autres articles connexes sur le site Web de PHP en chinois!

Outils d'IA chauds

Undress AI Tool
Images de déshabillage gratuites

Undresser.AI Undress
Application basée sur l'IA pour créer des photos de nu réalistes

AI Clothes Remover
Outil d'IA en ligne pour supprimer les vêtements des photos.

Clothoff.io
Dissolvant de vêtements AI

Video Face Swap
Échangez les visages dans n'importe quelle vidéo sans effort grâce à notre outil d'échange de visage AI entièrement gratuit !

Article chaud

Outils chauds

Bloc-notes++7.3.1
Éditeur de code facile à utiliser et gratuit

SublimeText3 version chinoise
Version chinoise, très simple à utiliser

Envoyer Studio 13.0.1
Puissant environnement de développement intégré PHP

Dreamweaver CS6
Outils de développement Web visuel

SublimeText3 version Mac
Logiciel d'édition de code au niveau de Dieu (SublimeText3)
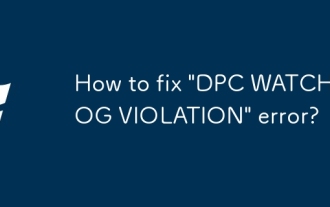 Comment corriger l'erreur 'violation de surveillance du DPC'?
Jul 20, 2025 am 12:05 AM
Comment corriger l'erreur 'violation de surveillance du DPC'?
Jul 20, 2025 am 12:05 AM
Lors de la rencontre de l'erreur d'écran bleu "DPCWatchDogviolation", 1. Première mise à jour ou reculez le pilote, en particulier la carte graphique, la carte réseau et le pilote de la carte mère, vous pouvez utiliser le gestionnaire de périphériques ou les outils du fabricant; 2. Désactiver ou désinstaller un logiciel antivirus tiers et utiliser à la place Windowsdefender; 3. Vérifiez le périphérique de stockage et le pilote, mettez à jour le micrologiciel SSD ou remplacez le pilote AHCI; 4. Désactiver la fonction de coreisolation pour éliminer les conflits des paramètres du système, et dans la plupart des cas, essayez ces méthodes afin de résoudre le problème.
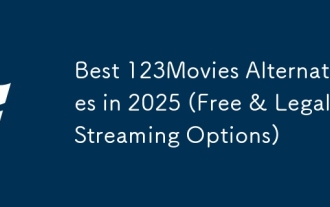 Meilleures alternatives 123movies en 2025 (options de streaming gratuites et légales)
Jul 28, 2025 pm 12:02 PM
Meilleures alternatives 123movies en 2025 (options de streaming gratuites et légales)
Jul 28, 2025 pm 12:02 PM
Lisez notre page de divulgation pour découvrir comment pouvez-vous aider MspowerUser à soutenir l'équipe éditoriale en lire plus 123movies était une destination incontournable pour le streaming de films en ligne gratuit, mais il est venu avec de graves inconvénients - des publicités pop-up agressives et puissants et puissants
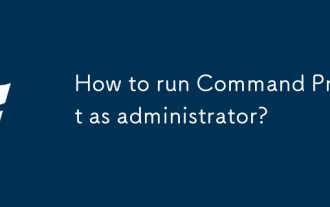 Comment exécuter l'invite de commande en tant qu'administrateur?
Jul 23, 2025 am 03:20 AM
Comment exécuter l'invite de commande en tant qu'administrateur?
Jul 23, 2025 am 03:20 AM
Pour exécuter CMD en tant qu'administrateur, vous pouvez le faire via trois méthodes: Démarrer le menu, Win x Menu ou créer des raccourcis. Tout d'abord, après avoir recherché "CMD" dans le menu Démarrer, cliquez avec le bouton droit et sélectionnez "Exécuter comme administrateur"; Deuxièmement, appuyez sur la touche Win X et sélectionnez "Invite de commande (Administrateur); Enfin, créez un nouveau raccourci vers CMD.EXE, et définissez" Exécuter en tant qu'administrateur "dans les propriétés. Si vous rencontrez des autorisations insuffisantes, vous devez vérifier si le compte est un groupe d'administrateur, des restrictions de stratégie de groupe ou contacter le service informatique.
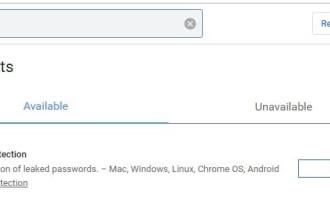 Google Chrome 76 Fonction de détection de mot de passe de fuite intégrée
Jul 17, 2025 am 09:45 AM
Google Chrome 76 Fonction de détection de mot de passe de fuite intégrée
Jul 17, 2025 am 09:45 AM
Google a lancé une extension de navigateur appelée "PasswordCheckup" pour aider les utilisateurs à déterminer si leurs mots de passe sont dans un état sécurisé. À l'avenir, cette fonction de détection de fuite de mot de passe sera une fonctionnalité par défaut de Google Chrome, et non seulement limité aux extensions facultatives. Bien que l'extension de PasswordCheckup fournie par Google puisse détecter automatiquement la sécurité du mot de passe utilisées par les utilisateurs lors de la connexion à différents sites Web, les utilisateurs intéressés peuvent toujours en faire l'expérience à l'avance en téléchargeant la version Chromecanary. Cependant, il convient de noter que cette fonction est désactivée par défaut et que les utilisateurs doivent l'activer manuellement. Une fois la fonction activée, les utilisateurs peuvent connaître la connexion qu'ils ont entrée lors de la connexion sur des sites non google.
![Comment télécharger et utiliser Capcut AI Video Editor sur Windows PC [Guide complet]](https://img.php.cn/upload/article/001/246/273/175338289027886.jpg?x-oss-process=image/resize,m_fill,h_207,w_330) Comment télécharger et utiliser Capcut AI Video Editor sur Windows PC [Guide complet]
Jul 25, 2025 am 02:48 AM
Comment télécharger et utiliser Capcut AI Video Editor sur Windows PC [Guide complet]
Jul 25, 2025 am 02:48 AM
Lisez notre page de divulgation pour savoir comment vous pouvez prendre en charge l'équipe éditoriale de MspowerUser. En savoir plus pour les créateurs de vidéos, trouver le bon outil d'édition est crucial, et comment télécharger, installer et utiliser l'éditeur vidéo Capcut AI sur Windows PC est devenu un
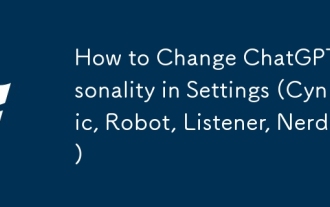 Comment changer la personnalité de Chatgpt dans les paramètres (cynique, robot, auditeur, nerd)
Aug 08, 2025 am 09:33 AM
Comment changer la personnalité de Chatgpt dans les paramètres (cynique, robot, auditeur, nerd)
Aug 08, 2025 am 09:33 AM
Visitez notre page de divulgation pour savoir comment vous pouvez soutenir MSpowerUser dans le maintien de l'équipe éditoriale Lire plus le chatppt pour refléter votre humeur ou votre style de communication? Avec le lancement de Chatgpt 5, Openai présente cinq personnalités distinctes - Choo
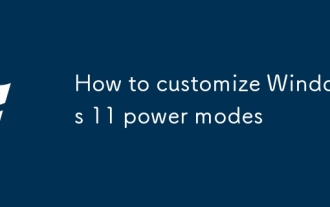 Comment personnaliser les modes d'alimentation de Windows 11
Jul 19, 2025 am 01:37 AM
Comment personnaliser les modes d'alimentation de Windows 11
Jul 19, 2025 am 01:37 AM
Pour personnaliser le mode d'alimentation de Windows 11, vous pouvez d'abord basculer les plans de pré-conception dans l'icône de batterie ou le panneau de configuration de la barre des tâches, tels que "Balance", "High Performance" et "Power Saving"; Deuxièmement, cliquez sur "Créer un plan d'alimentation" pour sélectionner le modèle et définir le nom, désactiver l'heure du moniteur et de sommeil; Ensuite, ajustez les options avancées telles que la gestion de l'alimentation du processeur, le temps de sommeil du disque dur et les paramètres USB via "Modifier les paramètres du plan". Enfin, les utilisateurs avancés peuvent optimiser davantage via la commande ou le registre PowerCFG, tels que la visualisation des plans, la modification des paramètres ou l'exportation de configurations. Il est également recommandé d'ajuster les stratégies en fonction du type de périphérique, telles que les cahiers distinguant la batterie et l'alimentation, les ordinateurs de bureau se concentrent sur les paramètres de performance et les tablettes renforcent l'économie d'énergie.
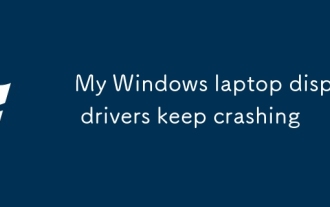 Les pilotes d'affichage de mon ordinateur portable Windows continuent de s'écraser
Jul 21, 2025 am 03:29 AM
Les pilotes d'affichage de mon ordinateur portable Windows continuent de s'écraser
Jul 21, 2025 am 03:29 AM
Les pilotes d'affichage de l'ordinateur portable Windows s'écrasent fréquemment, généralement causés par des conducteurs obsolètes ou endommagés, des conflits logiciels, des surchauffeurs ou des problèmes matériels. 1. Essayez d'abord de mettre à jour ou de réinstaller le pilote de carte graphique via le gestionnaire de périphériques, ou télécharger la dernière version sur le site officiel du fabricant GPU. 2. Vérifiez les problèmes de surchauffe, utilisez des outils tels que Hwmonitor pour surveiller la température, nettoyer les évents, éviter d'utiliser le cahier sur des surfaces souples et vérifier s'il existe des programmes d'occupation GPU élevés via le gestionnaire de tâches. 3. Ajustez les paramètres d'affichage, désactivez l'accélération matérielle et les effets visuels et modifiez temporairement le taux de résolution ou de rafraîchissement. 4. Vérifiez et installez les mises à jour Windows, retirez la version du pilote ou du système si nécessaire, et vérifiez d'éventuels logiciels conflictuels tels que des logiciels antivirus, des outils d'enregistrement d'écran ou des applications d'écrasement. ce






