
Maîtriser les gestes de navigation de votre iPhone peut prendre du temps, mais cela peut transformer vos interactions quotidiennes, rendant l'expérience de votre smartphone plus fluide et plus efficace. Pourtant, de nombreux utilisateurs ignorent certains des gestes les plus puissants et les plus rapides disponibles.

Si vous avez un iPhone 14 Pro ou un iPhone 15 et que Dynamic Island n'est pas utilisé, appuyer dessus effectue la même action.
 Changer d'application
Changer d'application
Faites simplement glisser votre doigt horizontalement sur le bord inférieur de l'écran de votre iPhone. Ce geste parcourra vos applications les plus récemment utilisées, vous permettant de basculer entre elles sans effort. .

Accès au trackpad caché
La navigation et la modification de texte sur votre iPhone peuvent parfois sembler fastidieuses, surtout lorsque vous essayez de placer précisément le curseur. Heureusement, Apple a intégré une fonctionnalité cachée dans le clavier virtuel qui peut rendre cette tâche beaucoup plus facile.

Si vous appuyez sur le trackpad avec un autre doigt dans ce mode, vous pouvez également sélectionner des morceaux de texte. Cette double fonctionnalité facilite l'édition et la modification du texte sur votre iPhone. Essayez-le la prochaine fois que vous rédigerez un message ou une note. résultats. Spotlight peut même rechercher du texte dans vos photos grâce à la fonction Live Text d'Apple.
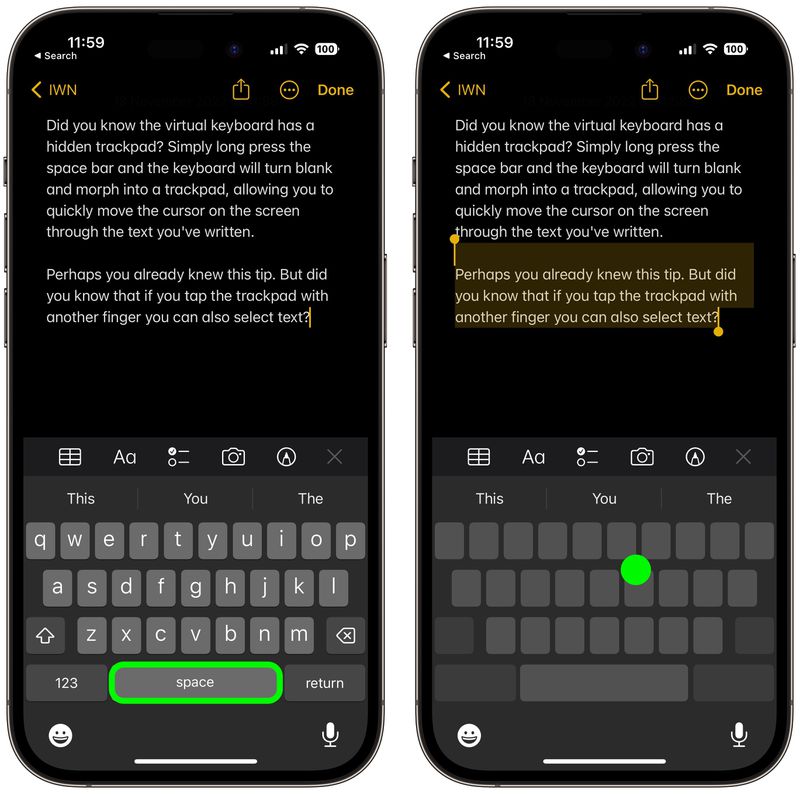
Accessibilité
이 기능을 활성화하려면 설정 ➝ 접근성 ➝ 터치로 이동하여 접근성 옆에 있는 스위치를 켜세요. 그런 다음 화면 하단 가장자리(iPhone SE 모델의 홈 버튼 위, 홈 버튼이 없는 모델의 제스처 바 위)를 가볍게 아래쪽으로 스와이프하기만 하면 됩니다. 전체 화면이 아래로 이동하여 상단 부분을 더 쉽게 접근할 수 있게 됩니다. 전체 화면으로 돌아가려면 동작을 반복하기만 하면 됩니다.
Ce qui précède est le contenu détaillé de. pour plus d'informations, suivez d'autres articles connexes sur le site Web de PHP en chinois!
 Comment changer devc++ en chinois
Comment changer devc++ en chinois
 Sinon, utilisation dans la structure de boucle Python
Sinon, utilisation dans la structure de boucle Python
 La différence entre ancrer et viser
La différence entre ancrer et viser
 utilisation de la fonction isnumber
utilisation de la fonction isnumber
 Quelles sont les vulnérabilités courantes de Tomcat ?
Quelles sont les vulnérabilités courantes de Tomcat ?
 solution hors de portée
solution hors de portée
 Comment faire correspondre les nombres dans les expressions régulières
Comment faire correspondre les nombres dans les expressions régulières
 Qu'est-ce que le trading de devises numériques
Qu'est-ce que le trading de devises numériques