
Lorsque vous utilisez votre ordinateur de bureau ou portable, si vous devez vous éloigner temporairement de votre ordinateur, vous mettrez l'ordinateur en veille au lieu de l'éteindre complètement. Une fois que l'ordinateur passe en mode veille, il éteint l'écran, conserve vos données et consomme moins d'énergie.
Par défaut, Windows 10 permet à la souris et au clavier de réveiller l'ordinateur, donc un léger mouvement de votre souris ou une pression sur n'importe quelle touche de votre clavier fera immédiatement sortir votre ordinateur du mode veille. Cela vous permet de revenir rapidement à votre ordinateur et de continuer votre travail, ce qui vous apporte une grande commodité. Cependant, certains utilisateurs, en particulier les utilisateurs d'ordinateurs portables, ne souhaitent peut-être pas que leur ordinateur se réveille aussi facilement. Heureusement, la capacité de la souris ou du clavier à réveiller l'ordinateur peut être activée ou désactivée en modifiant ses propriétés. Maintenant, dans cet article, nous allons vous montrer comment empêcher la souris ou le clavier de réveiller votre ordinateur.
Étape 1 : Ouvrez le Panneau de configuration en appuyant sur les touches Win + X, puis sélectionnez Panneau de configuration.
Étape 2 : cliquez sur « Matériel et audio », puis cliquez sur « Souris » sous « Périphériques et imprimantes ». Cela ouvrira la boîte de dialogue Propriétés de la souris.
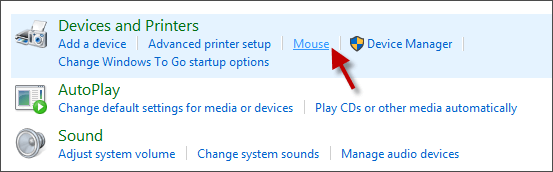
Étape 3 : Dans la boîte de dialogue Propriétés de la souris, sélectionnez l'onglet "Matériel". Dans la liste « Périphériques », sélectionnez la souris que vous souhaitez empêcher de réveiller votre ordinateur, puis cliquez sur le bouton « Propriétés ».
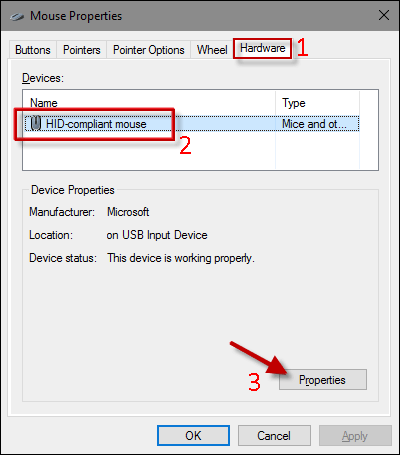
Étape 4 : Dans la boîte de dialogue Propriétés de la souris sélectionnée, avec l'onglet "Général" sélectionné, cliquez sur le bouton "Modifier les paramètres".
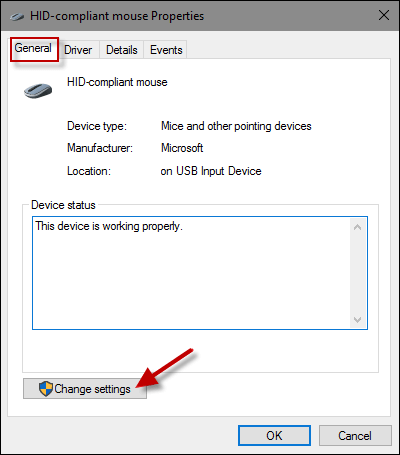
Étape 5 : Sélectionnez l'onglet « Gestion de l'alimentation », décochez la case « Autoriser cet appareil à réveiller l'ordinateur », puis cliquez sur OK.
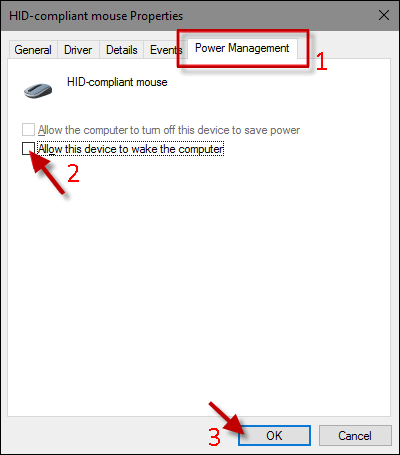
C'est tout. À partir de maintenant, déplacer votre souris ou cliquer sur un bouton de la souris ne sortira pas votre ordinateur du mode veille. Si vous souhaitez autoriser votre souris à réveiller votre ordinateur, il vous suffit de cocher l'option "Autoriser cet appareil à réveiller l'ordinateur".
Étape 1 : Ouvrez le Gestionnaire de périphériques en appuyant sur les touches Win + X, puis sélectionnez "Gestionnaire de périphériques".
Étape 2 : Développez « Claviers », puis double-cliquez sur le nom du clavier que vous souhaitez empêcher de réveiller l'ordinateur.
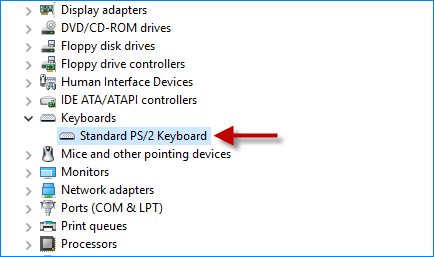
Étape 3 : Une fois la boîte de dialogue « Propriétés du clavier » ouverte, sélectionnez l'onglet « Gestion de l'alimentation », décochez « Autoriser cet appareil à réveiller l'ordinateur », puis cliquez sur OK.
C'est tout. À partir de maintenant, vous ne pouvez plus réveiller votre ordinateur en appuyant sur n’importe quelle touche de votre clavier. Si vous souhaitez autoriser votre clavier à réveiller votre ordinateur, il vous suffit de cocher l'option "Autoriser cet appareil à réveiller l'ordinateur".
Remarques : Si votre souris et votre clavier ne peuvent pas réveiller votre ordinateur (non recommandé), vous devez sortir votre ordinateur du mode veille en appuyant sur le bouton d'alimentation de votre ordinateur.
Ce qui précède est le contenu détaillé de. pour plus d'informations, suivez d'autres articles connexes sur le site Web de PHP en chinois!
 Windows ne peut pas terminer la solution de formatage du disque dur
Windows ne peut pas terminer la solution de formatage du disque dur
 Classements des échanges de crypto-monnaie
Classements des échanges de crypto-monnaie
 Comment utiliser la fonction Print() en Python
Comment utiliser la fonction Print() en Python
 Logiciel de cryptage de téléphone portable
Logiciel de cryptage de téléphone portable
 Pourquoi les Himalayens ne peuvent-ils pas se connecter à Internet ?
Pourquoi les Himalayens ne peuvent-ils pas se connecter à Internet ?
 Où acheter du Bitcoin
Où acheter du Bitcoin
 Pourquoi l'ordinateur continue de redémarrer automatiquement
Pourquoi l'ordinateur continue de redémarrer automatiquement
 Comment lire le retour chariot en Java
Comment lire le retour chariot en Java