
Windows dispose d'un dossier Téléchargements par défaut, qui se trouve par défaut sur le lecteur du système d'exploitation (lecteur C :). Chaque fois que vous téléchargez un fichier sous Windows, il est automatiquement stocké dans le dossier Téléchargements. C'est génial car vous pouvez trouver et gérer rapidement les fichiers téléchargés.
Mais il y a un problème : au fil du temps, les fichiers téléchargés s'accumulent dans le dossier Téléchargements, occupant beaucoup d'espace sur le lecteur C. Cela est particulièrement vrai si vous ne nettoyez pas régulièrement le dossier Téléchargements. Donc, pour éviter cela, c'est une bonne idée de déplacer le dossier Téléchargements du lecteur C vers un autre lecteur. Maintenant, dans cet article, nous allons vous montrer deux façons simples de déplacer le dossier Téléchargements vers un autre lecteur dans Windows 10.
Étape 1 : Ouvrez le lecteur de destination vers lequel vous souhaitez déplacer le dossier Téléchargements (par exemple, le lecteur D :). Dans le répertoire racine du lecteur, cliquez avec le bouton droit sur n'importe quelle zone vide et sélectionnez Nouveau > Dossier pour créer un nouveau dossier. Renommez le dossier nouvellement créé en Téléchargements.

Étape 2 : cliquez avec le bouton droit sur le dossier Téléchargements sous Accès rapide sur le côté gauche de l'Explorateur de fichiers, puis sélectionnez Propriétés dans le menu contextuel.

Étape 3 : Une fois la boîte de dialogue Propriétés des téléchargements ouverte, sélectionnez l'onglet Emplacement, puis cliquez sur le bouton Déplacer. Lorsque la boîte de dialogue Sélectionner une destination s'ouvre, accédez au lecteur de destination, sélectionnez le dossier Téléchargements que vous avez créé précédemment, puis cliquez sur Sélectionner un dossier.

Étape 4 : Lorsque vous revenez à la boîte de dialogue Propriétés des téléchargements, cliquez sur Appliquer. Une boîte de dialogue Déplacer le dossier apparaît vous demandant si vous souhaitez déplacer tous les fichiers de l'ancien emplacement vers le nouvel emplacement. Cliquez sur Oui et le dossier Téléchargements ainsi que tous les fichiers qu'il contient seront immédiatement déplacés vers le lecteur de destination.

Si, pour une raison quelconque, vous souhaitez restaurer le dossier Téléchargements sur le lecteur système par défaut (C :), procédez comme suit.
Étape 1 : cliquez avec le bouton droit sur le dossier Téléchargements et sélectionnez Propriétés. Dans la boîte de dialogue Propriétés des téléchargements, sélectionnez l'onglet Emplacement, cliquez sur Restaurer les paramètres par défaut, puis cliquez sur Appliquer.

Étape 2 : Cliquez sur Oui pour recréer le dossier C:UsersUsernameDownloads. Lorsque la boîte de dialogue Déplacer le dossier s'ouvre, cliquez sur Oui si vous souhaitez déplacer tous les fichiers téléchargés vers le lecteur C, ou cliquez sur Non si vous souhaitez conserver les fichiers téléchargés sur un autre lecteur.

Vous pouvez également utiliser un outil tiers pour déplacer le dossier Téléchargements du lecteur C vers un autre lecteur.
Étape 1 : Téléchargez et installez iSumsoft System Refixer sur votre Windows 10. Après l'installation, lancez l'outil.
Étape 2 : Sélectionnez l'onglet Disque en haut, puis sélectionnez l'option Transfert de téléchargements sur le côté gauche. Le dossier Téléchargements et tous les fichiers qu'il contient sont affichés à l'écran. Cliquez sur le bouton Sélectionner à côté du champ Emplacement.

Étape 3 : Lorsque la boîte de dialogue Sélectionner un dossier s'ouvre, accédez au lecteur vers lequel vous souhaitez déplacer le dossier Téléchargements, puis cliquez sur Nouveau dossier pour créer un nouveau dossier.

Étape 4 : Renommez le dossier nouvellement créé en Téléchargements, puis cliquez sur Sélectionner un dossier.
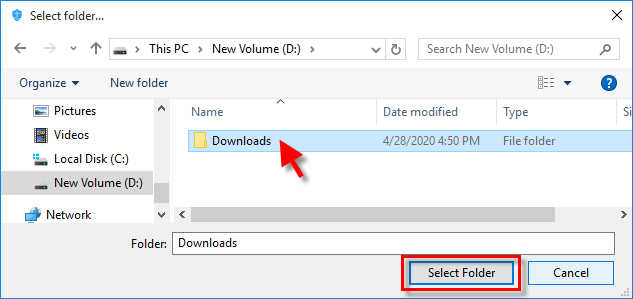
Étape 5 : Lorsque vous revenez à iSumsoft System Refixer, cliquez sur le bouton Déplacer dans le coin inférieur droit et le dossier Téléchargements sera déplacé vers le lecteur de destination.

Ce qui précède est le contenu détaillé de. pour plus d'informations, suivez d'autres articles connexes sur le site Web de PHP en chinois!
 Comment installer WordPress après l'avoir téléchargé
Comment installer WordPress après l'avoir téléchargé
 Que signifie l'activité du statut d'activation de Win11 ?
Que signifie l'activité du statut d'activation de Win11 ?
 Logiciel de création de site internet
Logiciel de création de site internet
 Quelles sont les expressions régulières en php
Quelles sont les expressions régulières en php
 La différence entre un pointeur de tableau et un tableau de pointeurs
La différence entre un pointeur de tableau et un tableau de pointeurs
 Quels sont les serveurs cloud ?
Quels sont les serveurs cloud ?
 valeur absolue python
valeur absolue python
 Méthode de mise en œuvre de la fonction VUE page suivante
Méthode de mise en œuvre de la fonction VUE page suivante