
Si vous partagez votre ordinateur avec d'autres personnes, vous souhaiterez peut-être protéger vos fichiers et dossiers privés avec un mot de passe contre tout accès aléatoire par d'autres utilisateurs. Ici, vous pouvez apprendre comment verrouiller/crypter/protéger un dossier par mot de passe dans Windows 11.

Pour protéger le dossier dans Windows 11, l'utilisation d'un outil de cryptage de fichiers et d'une fonctionnalité cachée proposée par Windows peut être un bon choix. Ici, vous apprenez à crypter et masquer vos fichiers et dossiers essentiels en modifiant leurs propriétés.
Étape 1 : Chiffrer le dossier dans Windows 11
1. Faites un clic droit sur le dossier à protéger et entrez Propriétés.

2. Sous l'onglet Général, cliquez sur Avancé.

3. Cochez la case Chiffrer le contenu pour sécuriser les données et cliquez sur OK. Ensuite, confirmez Appliquer dans la fenêtre Propriétés et choisissez Appliquer les modifications à ce dossier, sous-dossiers et fichiers. Enfin, cliquez sur OK et votre dossier sera crypté et ne sera pas accessible depuis un autre compte utilisateur.

4. Il est recommandé de sauvegarder votre certificat et votre clé de cryptage de fichiers au cas où ils seraient perdus ou corrompus.

5. Cochez la case Mot de passe et saisissez un mot de passe deux fois. Choisissez ensuite le type de cryptage dans le menu déroulant et cliquez sur Suivant.

6. Définissez le nom de fichier du certificat de sauvegarde et cliquez sur Suivant pour terminer l'exportation.

Étape 2 : Masquer le dossier dans Windows 11
1. Faites un clic droit sur le dossier et choisissez Propriétés dans le menu contextuel. Cochez ensuite la case Masqué et cliquez sur Appliquer.

2. Choisissez Appliquer les modifications à ce dossier, sous-dossiers et fichiers et cliquez sur OK pour confirmer les modifications d'attribut. Cliquez ensuite à nouveau sur OK et votre dossier sera immédiatement masqué.

L'utilisation d'un logiciel de compression tel que WinRAR/7-Zip peut non seulement économiser de l'espace disque en compressant les fichiers, mais également protéger les fichiers avec un mot de passe. Ici, vous pouvez découvrir comment protéger par mot de passe les fichiers et dossiers dans Windows 11 à l’aide de WinRAR. Avant de commencer, assurez-vous que WinRAR est installé sur votre Windows.
Étape 1 : cliquez avec le bouton droit sur le dossier et choisissez WinRAR > Ajouter aux archives.

Étape 2 : Cochez Supprimer les fichiers après l'archivage et cliquez sur Définir le mot de passe.

Wenn Sie den Ordner in Windows 11 mit WinRAR erfolgreich mit einem Passwort schützen, ist die Eingabe eines Passworts erforderlich, wenn jemand versucht, die Informationen im Ordner zu überprüfen.
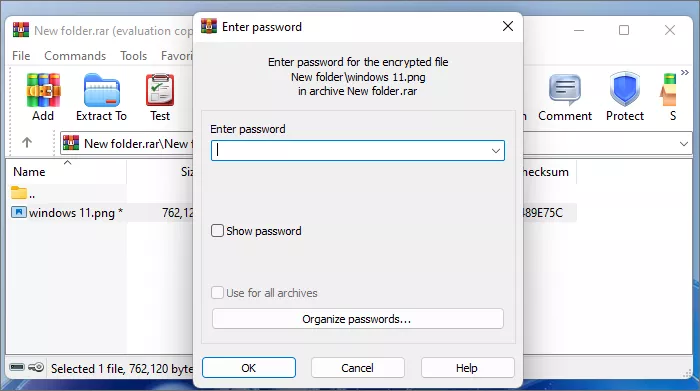
Wenn Sie keine Software verwenden möchten, erfahren Sie hier, wie Sie einen Ordner ohne Software in Windows schützen.
BitLocker ist ein integriertes Verschlüsselungstool, mit dem Sie Ihr gesamtes Laufwerk unter Windows verschlüsseln können. Um bestimmte Dateien und Ordner in Windows 11 zu verschlüsseln, können Sie eine VHD (virtuelle Festplatte) erstellen, um Ihre wichtigen und sensiblen Dateien zu speichern und die VHD mit BitLocker verschlüsseln. Hier können Sie den Schritten folgen.
Schritt 1: Drücken Sie Win + X, um die Datenträgerverwaltung aufzurufen. Klicken Sie dann auf Aktion > VHD erstellen.
 Schritt 2: Klicken Sie auf
Schritt 2: Klicken Sie auf
, um einen Speicherort auszuwählen und einen Dateinamen für die virtuelle Festplatte einzugeben. Stellen Sie dann die Größe der virtuellen Festplatte ein, z. B. 8 GB. Wählen Sie dann „VHDX“ als Festplattenformat und „Dynamisch erweiterbar (empfohlen)“ als Festplattentyp. Klicken Sie nach der Einstellung auf OK. Schritt 3: Rufen Sie die Datenträgerverwaltung erneut auf und initialisieren Sie die virtuelle Festplatte als GPT
-Partitionsstil. Klicken Sie dann aufOK.
Schritt 4: Scrollen Sie nach unten und suchen Sie die virtuelle Festplatte. Klicken Sie dann mit der rechten Maustaste auf das Nicht zugewiesene
Volume und wählen Sie Neues einfaches Volume.
Schritt 5: Klicken Sie auf Weiter
, um die neue virtuelle Festplatte als Standard festzulegen. Anschließend können Sie Ihre wichtigen Dateien und Ordner auf der virtuellen Festplatte speichern.

Schritt 6: Klicken Sie mit der rechten Maustaste auf die neu erstellte virtuelle Festplatte und wählen Sie BitLocker aktivieren.

Schritt 7: Befolgen Sie die Anweisungen, um ein Passwort festzulegen und einen BitLocker-Wiederherstellungsschlüssel zu sichern. Wählen Sie dann „Nur verwendeten Speicherplatz verschlüsseln“ oder „Gesamtes Laufwerk verschlüsseln“ sowie den kompatiblen Verschlüsselungsmodus. Klicken Sie abschließend auf Verschlüsselung starten.

Schritt 8: Warten Sie, bis die Verschlüsselung abgeschlossen ist. Ihre Dateien und Ordner werden auf der virtuellen Festplatte gesperrt und können ohne Passwort oder BitLocker-Wiederherstellungsschlüssel nicht aufgerufen werden.

iSumsoft FileCarer  ist ein sicheres und leistungsstarkes Dateiverschlüsselungstool, das Ihnen hilft, vertrauliche Dateien und Ordner unter Windows mit einem Passwort zu verschlüsseln. Auf diese Weise wird Ihre Datei in einen unzugänglichen Text umgewandelt und niemand kann sie anzeigen, ohne ein korrektes Passwort einzugeben. Um die Datei zu verschlüsseln, laden Sie zunächst iSumsoft FileCarer herunter und installieren Sie es auf Ihrem Computer.
ist ein sicheres und leistungsstarkes Dateiverschlüsselungstool, das Ihnen hilft, vertrauliche Dateien und Ordner unter Windows mit einem Passwort zu verschlüsseln. Auf diese Weise wird Ihre Datei in einen unzugänglichen Text umgewandelt und niemand kann sie anzeigen, ohne ein korrektes Passwort einzugeben. Um die Datei zu verschlüsseln, laden Sie zunächst iSumsoft FileCarer herunter und installieren Sie es auf Ihrem Computer.
. Schritt 2: Klicken Sie auf
das Ordnersymbol, um den Ordner auszuwählen, den Sie verschlüsseln möchten. Hinweis: Um eine bestimmte Datei auszuwählen, klicken Sie auf das Dateisymbol.
Schritt 3: Geben Sie ein Passwort zum Verschlüsseln von Dateien ein und bestätigen Sie es erneut. Schritt 4: Klicken Sie abschließend auf die Schaltfläche „Verschlüsseln“, um mit der Verschlüsselung der Dateien zu beginnen.
Schritt 5: Sobald es verschlüsselt ist, kann niemand darauf zugreifen, es sei denn, es wird ein korrektes Passwort eingegeben, um es zu entschlüsseln.
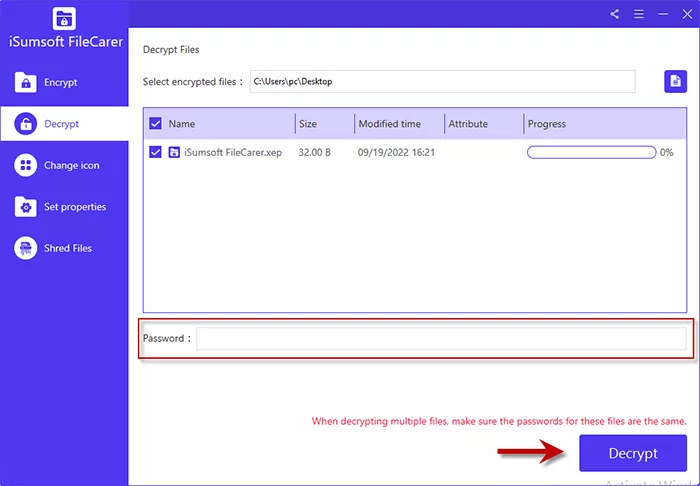
Hier erfahren Sie, wie Sie Ordner in Windows 11 mit einem Passwort schützen. Sie können Ordner in den Eigenschaften ganz einfach verschlüsseln/ausblenden oder Ordner mit einer Komprimierungssoftware mit einem Passwort schützen. Darüber hinaus erstellen Sie eine virtuelle Festplatte, auf der alle wichtigen Ordner gespeichert und mit BitLocker gesperrt werden können. Wenn Sie nach einem professionellen Dateiverschlüsselungstool suchen, um Ihre Dateien mit einem Passwort zu schützen, empfehlen wir iSumsoft FileCarer aufgrund seiner starken Verschlüsselung und einfachen Verwendung. Unabhängig davon, für welche Methode Sie sich entscheiden, können Sie Ihre Daten besser vor unbefugtem Zugriff schützen.
Ce qui précède est le contenu détaillé de. pour plus d'informations, suivez d'autres articles connexes sur le site Web de PHP en chinois!
 tutoriel d'installation du guide du serveur
tutoriel d'installation du guide du serveur
 Utilisation de fixe en langage C
Utilisation de fixe en langage C
 erreur_déclencheur
erreur_déclencheur
 La différence entre ancrer et viser
La différence entre ancrer et viser
 Que faire si votre adresse IP est attaquée
Que faire si votre adresse IP est attaquée
 Comment résoudre l'absence de route vers l'hôte
Comment résoudre l'absence de route vers l'hôte
 Ordre recommandé pour apprendre le langage C++ et C
Ordre recommandé pour apprendre le langage C++ et C
 utilisation de l'insertion Oracle
utilisation de l'insertion Oracle