
Une extension de nom de fichier est un ensemble de caractères ajoutés à la fin d'un nom de fichier qui identifie le type ou le format du fichier. Par défaut, l'Explorateur de fichiers masque les extensions de nom de fichier dans Windows 10. Cependant, vous pouvez rendre les extensions de nom de fichier visibles, cet article décrit 3 façons d'afficher ou de masquer l'extension de nom de fichier dans Windows 10.
Étape 1 : Appuyez sur la touche de raccourci : Win + E pour ouvrir l'Explorateur de fichiers.
Étape 2 : Dans l'onglet Affichage, cochez Extensions de nom de fichier dans le ruban, cela révélera toutes les extensions de nom de fichier cachées.

Astuce 1 : Pour masquer les extensions de nom de fichier, décochez la case à côté de Extensions de nom de fichier.

Étape 1 : Accès au panneau de configuration.
Étape 2 : cliquez sur Apparence et personnalisation > Options de l'explorateur de fichiers.
Étape 3 : Cliquez sur l'onglet Affichage, puis cliquez sur l'option Masquer les extensions pour les types de fichiers connus dans les paramètres avancés. Pour afficher les extensions de nom de fichier, décochez cette case. Enfin, cliquez sur Appliquer et OK pour appliquer les paramètres.

Astuce 2 : Pour masquer les extensions de nom de fichier, cochez la case Masquer les extensions pour les types de fichiers connus.
Vous pouvez modifier les données de valeur d'enregistrement dans l'Éditeur du Registre pour afficher ou masquer les extensions de nom de fichier.
Étape 1 : ouvrez l'éditeur de registre.

Étape 2 : Accédez à HKEY_CURRENT_USERSoftwareMicrosoftWindowsCurrentVersionExplorerAdvanced.
Étape 3 : Dans le volet droit de la touche Avancé, double-cliquez sur HideFileExt pour modifier sa valeur de données.

Étape 4 : Pour afficher l'extension du nom des fichiers cachés, définissez sa valeur sur "0".
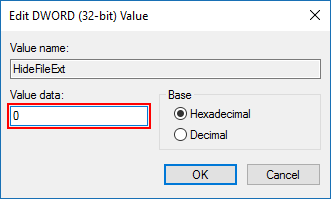
Astuce 3 : Si vous souhaitez masquer toutes les extensions de nom de fichier, définissez les données de valeur sur ''1''.

Utilisez les mêmes méthodes que ci-dessus, mais cette fois, sélectionnez "Afficher les fichiers et dossiers cachés", vous pouvez afficher ou masquer tous les fichiers et dossiers dans Windows 10.
Ce qui précède est le contenu détaillé de. pour plus d'informations, suivez d'autres articles connexes sur le site Web de PHP en chinois!