
Une fois que vous avez déballé votre ordinateur portable et l'avez chargé pour la première fois, vous devez suivre quelques étapes de configuration essentielles. Certaines de ces étapes garantiront le fonctionnement efficace de votre ordinateur, tandis que d’autres contribueront à sécuriser vos données. Ils s'assureront que votre ordinateur portable est correctement configuré dès le départ.
Les ordinateurs portables flambant neufs restent souvent en stock pendant des mois après avoir quitté l'usine avant d'être vendus. Pendant ce temps, aucune mise à jour du système d'exploitation publiée par Microsoft ne sera installée sur votre ordinateur portable. Par conséquent, il est crucial d'installer ces mises à jour en attente pour obtenir les dernières fonctionnalités et garantir la sécurité de votre système.
Pour rechercher et installer les mises à jour Windows en attente, cliquez avec le bouton droit sur le bouton Démarrer, ouvrez « Paramètres » et accédez à l'onglet « Windows Update » sur la gauche. Si Windows a déjà téléchargé les mises à jour, il vous demandera de redémarrer votre appareil pour les installer. Dans ce cas, cliquez sur le bouton "Redémarrer maintenant".
Si aucune mise à jour n'est téléchargée, cliquez sur « Rechercher les mises à jour ». Windows recherchera ensuite les mises à jour disponibles et les téléchargera. Ensuite, redémarrez votre appareil pour les installer.

Les bloatwares font référence aux applications et programmes inutiles préinstallés sur votre ordinateur portable par le fabricant. Il peut s'agir de logiciels antivirus, d'applications de musique ou de streaming, d'applications météo et d'actualités, de jeux vidéo, d'applications de marque OEM, etc. Ces applications occupent un espace de stockage précieux et réduisent les performances du système en s'exécutant en arrière-plan.
Ils ont également l'autorisation par défaut d'envoyer fréquemment des pop-ups ennuyeux, notamment à partir d'applications antivirus préinstallées, vous invitant à vous abonner à leurs services premium. Il est donc important de supprimer ces applications. Pour ce faire, faites un clic droit sur le bouton Démarrer et ouvrez « Paramètres ». Ensuite, accédez à Applications > Applications installées.
Localisez les applications inutiles, cliquez sur les trois points horizontaux à côté d'elles, puis cliquez sur « Désinstaller ».

Que vous importiez des données de votre ancien ordinateur portable ou que vous utilisiez votre nouveau, vous devez configurer une sauvegarde pour garantir la sécurité de vos données en cas de vol de votre ordinateur ou de panne de votre disque de stockage. Vous disposez de plusieurs options pour sauvegarder vos données, mais nous vous recommandons d'utiliser au minimum des services de sauvegarde en ligne comme Backblaze.
Une fois configuré, le service s'exécute en arrière-plan et sauvegarde en permanence tous les nouveaux fichiers que vous créez ou enregistrez. Bien qu'il y ait un coût initial, vous bénéficiez d'un service de sauvegarde illimité et fiable pour moins de 100 $. Si vous souhaitez opter pour une option gratuite, vous pouvez utiliser des services de stockage cloud comme OneDrive pour sauvegarder vos fichiers.
Cependant, les forfaits gratuits des services de stockage cloud sont souvent assortis de limites de stockage, limitent les sauvegardes à des dossiers spécifiques et peuvent ne pas conserver les versions des fichiers et des dossiers.
Cela ne fait jamais de mal non plus de créer une sauvegarde locale de vos données importantes, en plus d'une solution cloud.
Un point de restauration système est un instantané des fichiers système, des paramètres et du registre de votre ordinateur à un moment précis. Si vous rencontrez un problème que les correctifs généraux ne peuvent pas résoudre, vous pouvez rétablir votre système à un état antérieur lorsque tout fonctionnait correctement. Contrairement à une sauvegarde, un point de restauration n'inclut pas les fichiers personnels et l'exécution d'une restauration ne les affectera pas.
Pour créer un point de restauration, tapez Restauration du système dans la barre de recherche Windows et cliquez sur "Créer un point de restauration". Dans l'onglet Protection du système, cliquez sur le bouton "Créer", ajoutez un nom facile à retenir comme "Point de restauration du nouveau PC" et cliquez sur "Créer". Attendez que le processus se termine avec succès.

Microsoft affiche des publicités dans diverses zones du système d'exploitation, notamment le menu Démarrer, l'écran de verrouillage, l'Explorateur de fichiers, la recherche Windows, le Windows Store, etc.
Bien que Microsoft personnalise ces publicités et recommandations en fonction des applications et des services que vous utilisez, dans le but d'améliorer l'expérience utilisateur en suggérant des services pertinents, elles peuvent devenir assez ennuyeuses avec le temps. Si vous préférez ne pas être dérangé par eux, vous devrez les désactiver.
Malheureusement, il n'existe pas d'option en un clic pour désactiver toutes les publicités ; vous devrez les désactiver dans chaque section individuellement.
Find My Device est une fonctionnalité inestimable qui doit toujours être activée sur votre ordinateur portable. Il vous permet de suivre l'emplacement de votre PC en cas de perte ou de vol et de le verrouiller pour empêcher tout accès non autorisé à vos données privées. Vous pouvez également envoyer un message personnalisé avec vos coordonnées sur l'écran de verrouillage, ce qui pourrait aider un bon Samaritain à restituer votre ordinateur portable.
Pour activer Find My Device, vous devez être connecté à votre ordinateur portable avec un compte Microsoft disposant de droits d'administrateur. Une fois connecté, ouvrez l'application Paramètres, accédez à l'onglet « Confidentialité et sécurité » à gauche, puis accédez à « Trouver mon appareil » à droite et activez la bascule à côté de « Trouver mon appareil ».
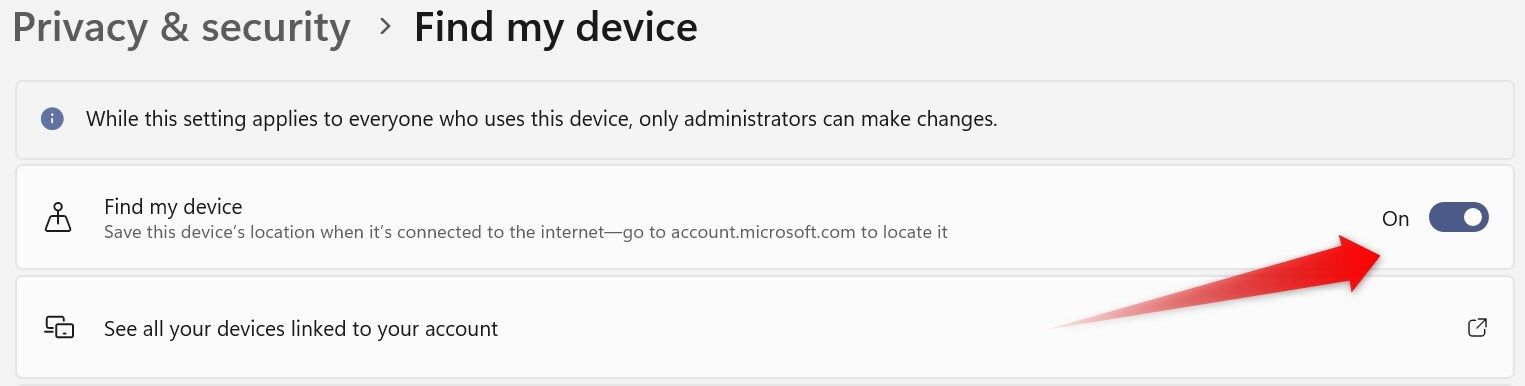
Ensuite, configurez Windows Hello pour vous connecter instantanément à votre ordinateur portable à l'aide de la reconnaissance faciale, de la numérisation d'empreintes digitales ou d'un code PIN, afin d'éviter de saisir un long mot de passe. Pour ce faire, ouvrez Paramètres, accédez à l'onglet « Comptes » sur la gauche et accédez à Comptes > Comptes. Options de connexion. Cliquez sur l'option de connexion que vous souhaitez configurer et suivez les instructions à l'écran.

Si votre PC ne dispose pas de capteur d'empreintes digitales ou ne prend pas en charge la reconnaissance faciale, vous ne pourrez pas utiliser ces options.
Enfin, vous devez installer plusieurs applications essentielles pour optimiser votre expérience PC Windows. Ceux-ci incluent un navigateur léger et économe en ressources comme Pale Moon ou UR Browser, une application Auto Dark Mode pour basculer automatiquement entre les modes clair et sombre, et un outil de recherche de fichiers robuste tel que Everything.
Installez également des outils de capture d'écran et d'enregistrement d'écran dédiés comme Lightshot et ShareX, ainsi qu'un logiciel de compression de fichiers gratuit et open source comme 7-Zip. Installez également PowerToys pour accéder à une variété d'utilitaires utiles qui peuvent vous aider à augmenter votre productivité.
Lors du déballage de votre nouvel ordinateur portable, vous devez suivre certaines étapes importantes. Bien que certaines étapes puissent être retardées, la configuration des sauvegardes, la création d'un point de restauration et l'installation des mises à jour en attente sont cruciales et ne doivent pas être négligées longtemps. Continuez également à explorer les autres fonctionnalités de Windows pour tirer le meilleur parti de votre tout nouvel ordinateur portable.
Ce qui précède est le contenu détaillé de. pour plus d'informations, suivez d'autres articles connexes sur le site Web de PHP en chinois!
 Comment mettre à niveau Douyin
Comment mettre à niveau Douyin
 Explication détaillée de la commande Linux dd
Explication détaillée de la commande Linux dd
 Comment résoudre le problème que localhost ne peut pas être ouvert
Comment résoudre le problème que localhost ne peut pas être ouvert
 Que dois-je faire si eDonkey Search ne parvient pas à se connecter au serveur ?
Que dois-je faire si eDonkey Search ne parvient pas à se connecter au serveur ?
 Utilisation de la classe Snoopy en php
Utilisation de la classe Snoopy en php
 Méthodes courantes de détection des vulnérabilités des sites Web
Méthodes courantes de détection des vulnérabilités des sites Web
 La différence entre git et svn
La différence entre git et svn
 Tutoriel sur l'achat et la vente de Bitcoin sur Huobi.com
Tutoriel sur l'achat et la vente de Bitcoin sur Huobi.com