
Windows 10 et Windows 11 sont dotés d'un paramètre avancé, appelé planification GPU accélérée par le matériel, qui peut améliorer les performances de jeu et de vidéo à l'aide du GPU de votre PC. Nous allons vous montrer comment activer la fonctionnalité et ainsi potentiellement obtenir une augmentation des performances.
Habituellement, le processeur de votre ordinateur transfère certaines données visuelles et graphiques intensives vers le GPU pour effectuer le rendu afin que les jeux, le multimédia et d'autres applications fonctionnent correctement. Le CPU rassemble les données de l'image, attribue des commandes et les hiérarchise une par une afin que le GPU puisse restituer l'image.
Grâce à la fonctionnalité de planification GPU accélérée par le matériel, le processeur de planification et la mémoire (VRAM) du GPU prennent en charge le même travail et l'exécutent par lots pour restituer les images. Cela permet à votre GPU de réduire la charge de votre processeur et d'améliorer la latence, améliorant ainsi potentiellement le fonctionnement de votre PC.
Si vous disposez d'une carte graphique prise en charge, c'est une bonne idée d'activer la planification GPU car cela contribue à améliorer les performances globales de votre ordinateur. Vous constaterez probablement des améliorations de performances lorsque vous exécutez des tâches gourmandes en ressources, telles que le montage vidéo ou les jeux.
La seule raison pour laquelle vous ne devriez pas utiliser cette fonctionnalité est si vous rencontrez des problèmes après l'avoir activée. Si vos applications cessent soudainement de fonctionner ou si vous rencontrez des problèmes graphiques après leur activation, il est préférable de laisser la planification GPU désactivée. Heureusement, désactiver la fonctionnalité après l’avoir testée est aussi simple que de l’activer.
Bien que cette fonctionnalité ait fait ses débuts avec la mise à jour de Windows 10 de mai 2020, elle est toujours désactivée dans Windows 10 et Windows 11. De plus, votre ordinateur doit disposer d'un processeur NVIDIA (GTX série 10). et ultérieure) ou une carte graphique AMD (série 5600 ou ultérieure) avec le dernier pilote graphique.
Malheureusement, il n'existe pas encore de combinaison matérielle spécifique (CPU et GPU) connue pour obtenir les meilleures performances en utilisant cette fonctionnalité. Ainsi, votre kilométrage peut varier en fonction du processeur, du GPU et des pilotes graphiques de votre PC.
Voici comment l'activer sur votre PC Windows 10 et 11. C'est une bonne idée de mettre à jour les pilotes graphiques de votre PC avant de commencer.
Il existe deux façons d'activer la planification GPU accélérée par le matériel sur Windows 10 : utilisez l'application Paramètres ou l'Éditeur du Registre. Les deux accomplissent la même chose, même si l’application Paramètres est beaucoup plus simple.
Commencez par lancer l'application Paramètres sur votre PC. Vous pouvez le faire en appuyant sur Windows+i.
Dans Paramètres, sélectionnez « Système ».
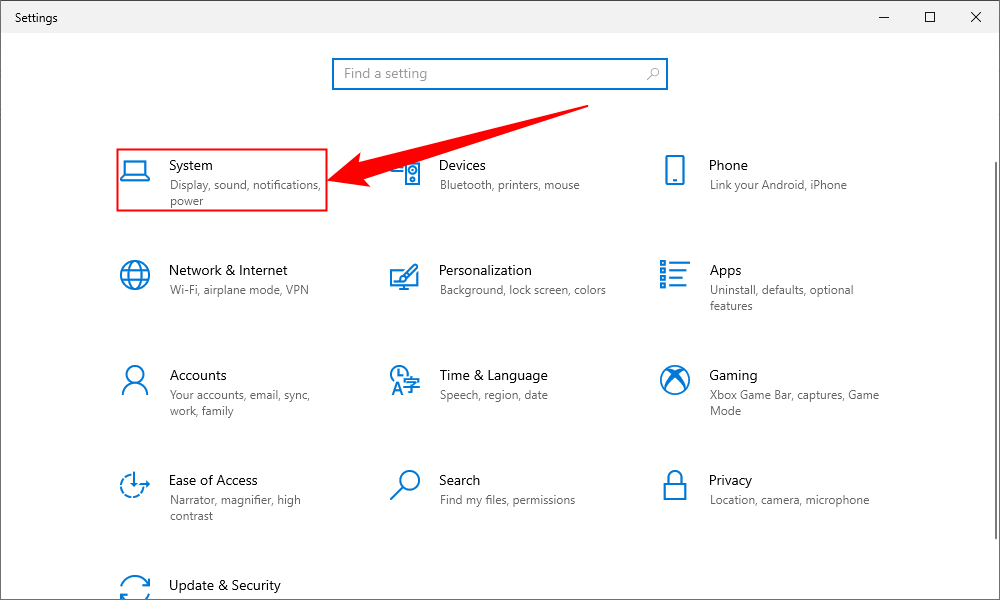
Dans la barre latérale de gauche, cliquez sur "Afficher".

Dans le volet de droite, en bas, choisissez « Paramètres graphiques ».

Sur l'écran suivant, activez l'option "Planification GPU accélérée par le matériel".
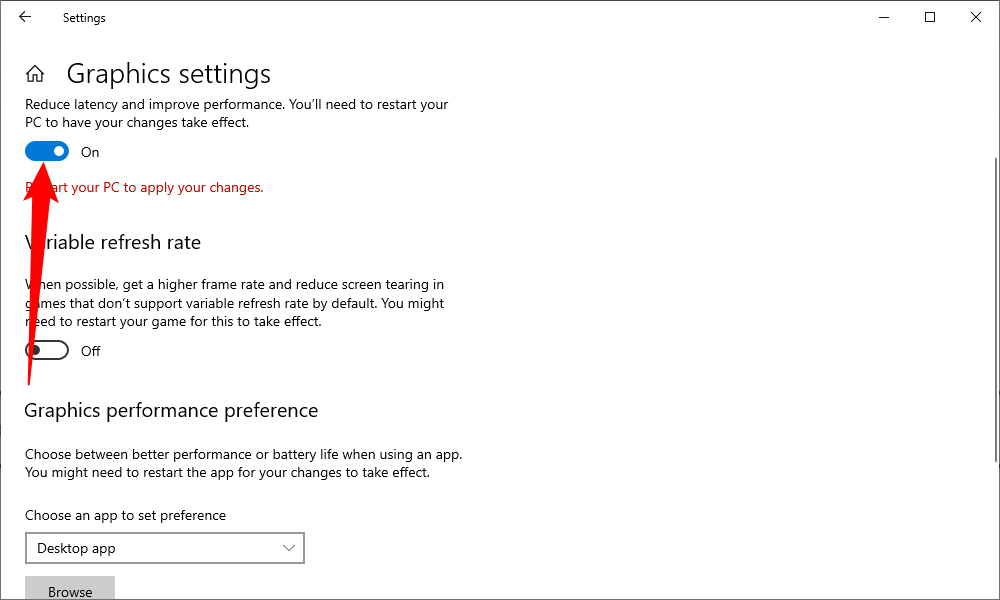
Pour désactiver la fonctionnalité à l'avenir, désactivez simplement à nouveau l'option "Planification GPU accélérée par le matériel".
Fermez l'application Paramètres et redémarrez votre PC pour appliquer vos modifications.
Pour activer la planification GPU accélérée par le matériel via l'éditeur de registre, ouvrez la zone Exécuter en appuyant sur Windows+R, puis tapez ce qui suit et appuyez sur Entrée :
regedit
Dans l'invite de contrôle de compte d'utilisateur qui s'ouvre, sélectionnez "Oui", car il est nécessaire d'apporter des modifications au registre.
Lorsque l'éditeur de registre s'ouvre, dans la zone de chemin en haut, tapez ce qui suit et appuyez sur Entrée :
ComputerHKEY_LOCAL_MACHINESYSTEMCurrentControlSetControlGraphicsDrivers
Dans le volet de droite, double-cliquez sur "HwSchMode".
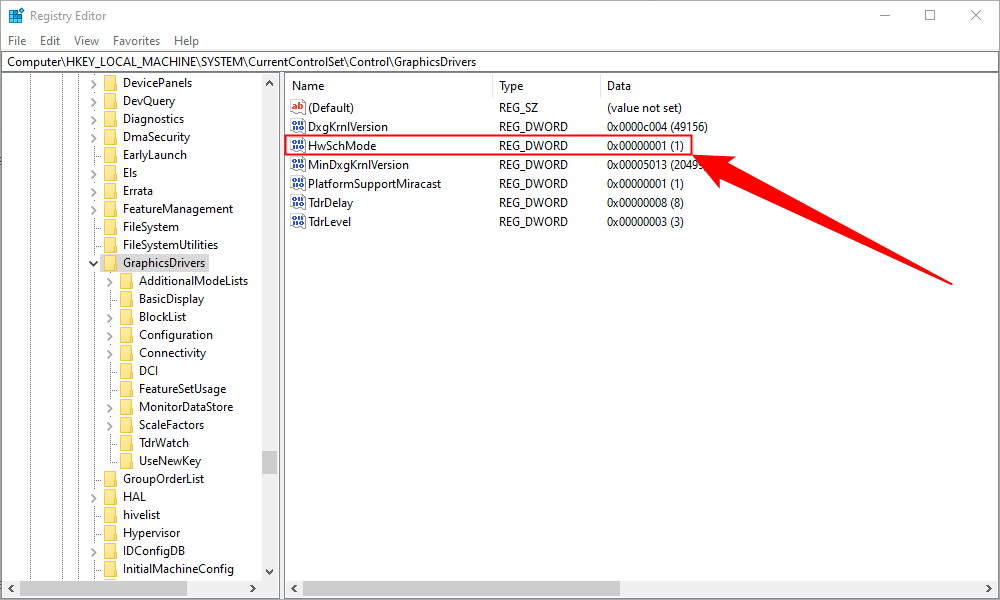
Dans la zone d'édition de l'entrée, sélectionnez le champ "Value Data" et saisissez 2. Dans la section "Base", choisissez "Hexadécimal". Ensuite, sélectionnez « OK ». 2. In the "Base" section, choose "Hexadecimal." Then, select "OK."

In the future, to disable the feature, enter 1 
1 dans le champ « Données de valeur », choisissez « Hexadécimal » et sélectionnez « OK ». Fermez l'Éditeur du Registre, redémarrez votre PC et la planification GPU accélérée par le matériel est activée sur votre ordinateur. Apprécier! Activer la planification GPU accélérée par le matériel dans Windows 11 Pour activer la planification GPU dans Windows 11, appuyez sur Windows+i pour ouvrir l'application Paramètres. Accédez à la section « Système », puis sélectionnez l'option « Affichage » dans la partie droite.
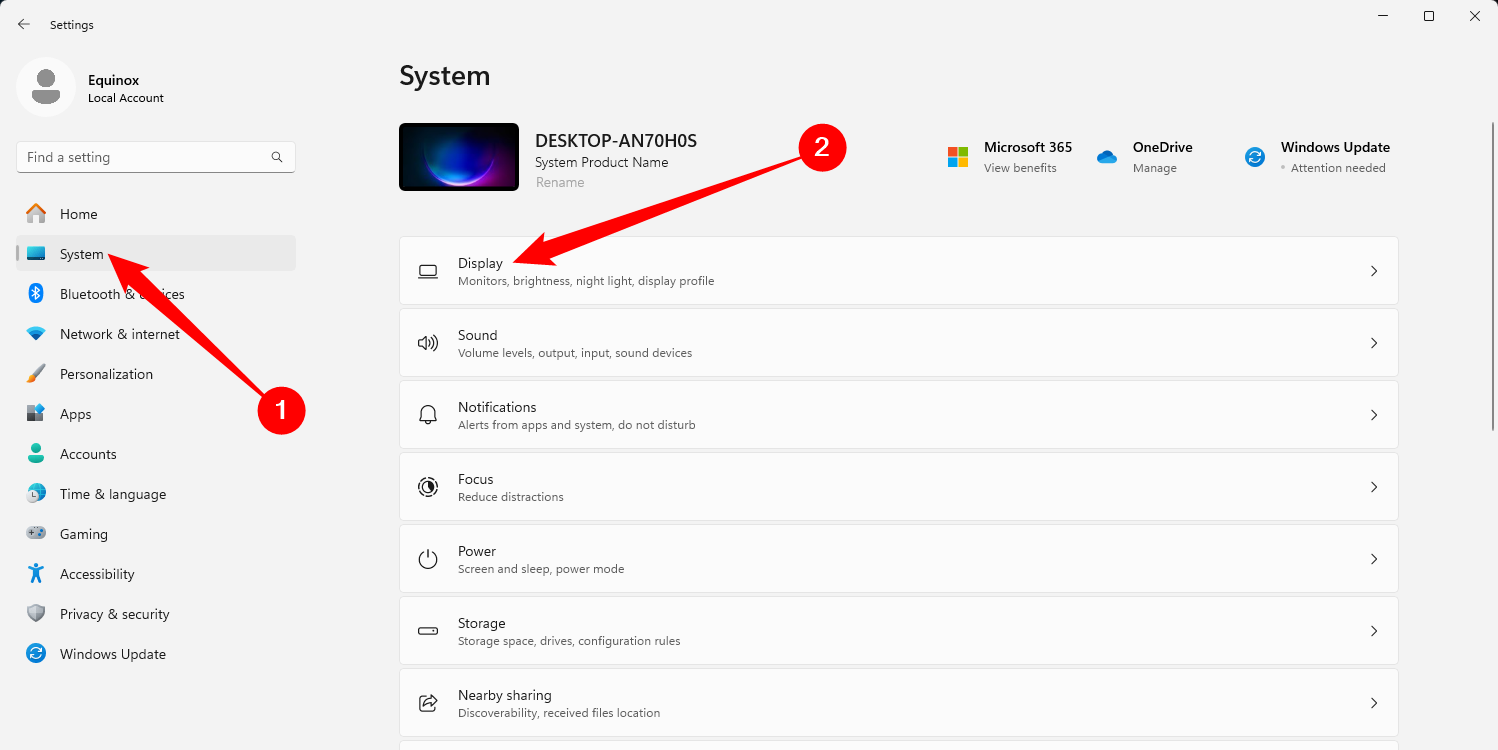
Dans la section « Paramètres associés », sélectionnez « Graphiques ».
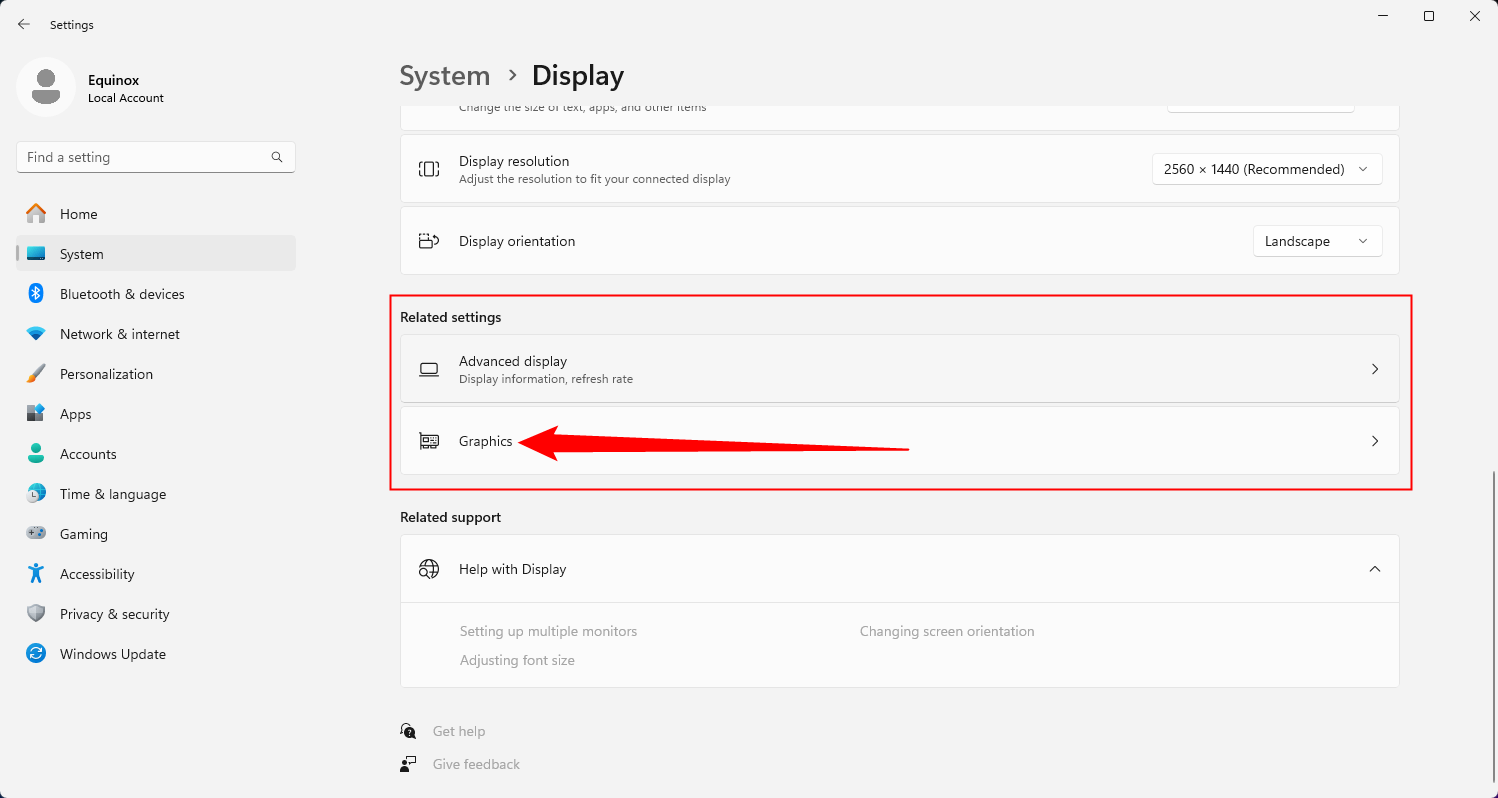
Choisissez « Modifier les paramètres graphiques par défaut ».
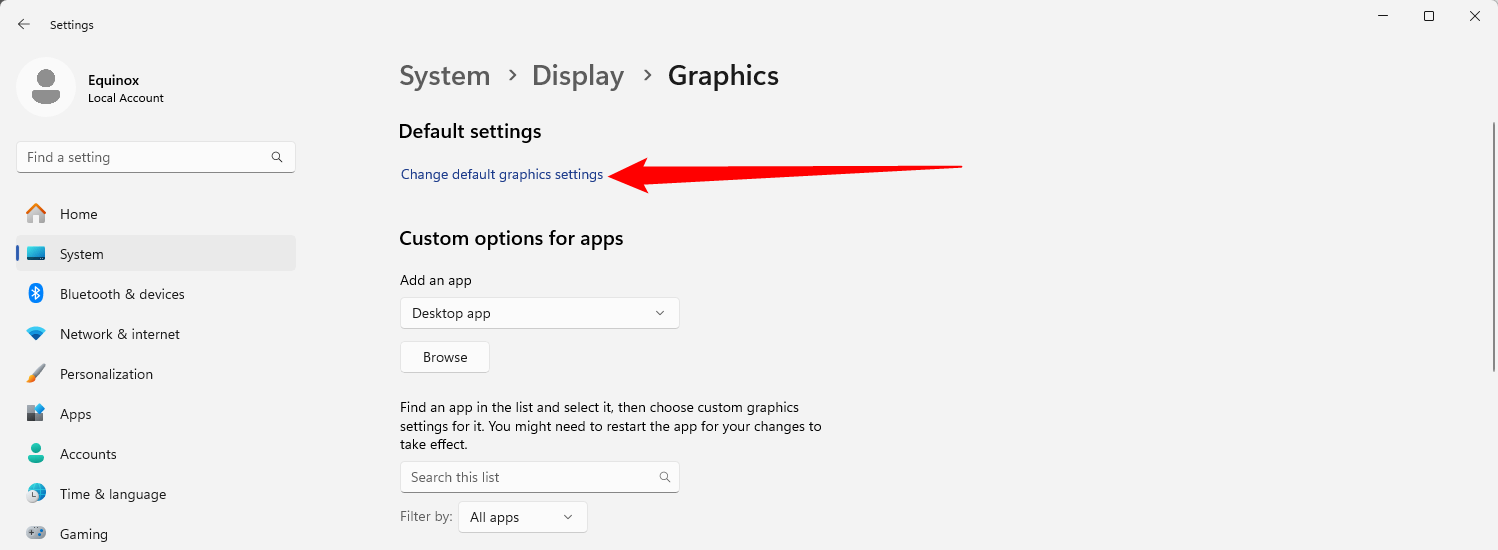
Ensuite, activez le commutateur sous « Planification GPU accélérée par le matériel » et sélectionnez « Oui » dans l'invite de contrôle d'accès utilisateur qui s'affiche.
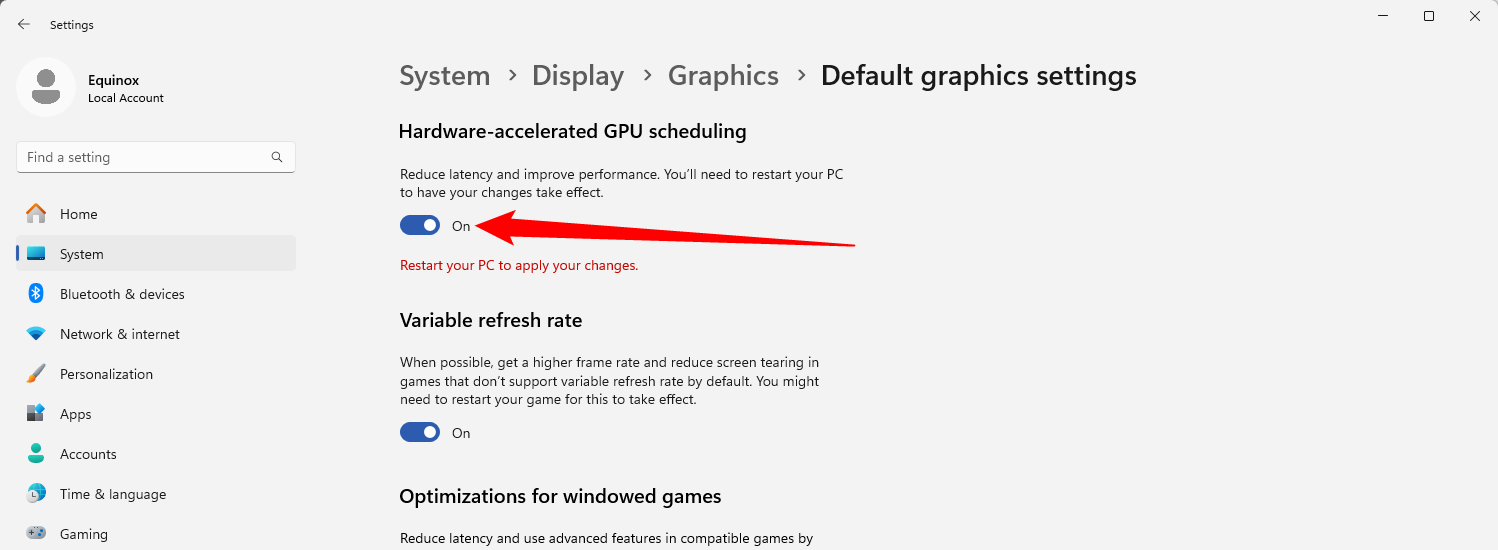
Si vous décidez de désactiver la planification GPU plus tard, désactivez simplement l'option "Planification GPU accélérée par le matériel".
Après cela, vous pouvez fermer l'application "Paramètres" et redémarrer votre PC pour appliquer la modification. Microsoft déclare que vous ne pourrez peut-être pas être témoin de changements significatifs dans l'immédiat. Cependant, si cette fonctionnalité nuit aux performances de votre PC au lieu de s'améliorer, vous pouvez la désactiver. Ça y est ! Vous pouvez vérifier si cela améliore l’expérience des jeux et des applications sur votre PC Windows 11. 🎜
Ce qui précède est le contenu détaillé de. pour plus d'informations, suivez d'autres articles connexes sur le site Web de PHP en chinois!
 Comment télécharger Binance
Comment télécharger Binance
 La différence entre Win7 32 bits et 64 bits
La différence entre Win7 32 bits et 64 bits
 Comment utiliser la porte dérobée Shift
Comment utiliser la porte dérobée Shift
 Quels sont les espaces sans inscription en Chine ?
Quels sont les espaces sans inscription en Chine ?
 vlookup correspond à deux colonnes de données
vlookup correspond à deux colonnes de données
 Solution à l'échec de la connexion entre wsus et le serveur Microsoft
Solution à l'échec de la connexion entre wsus et le serveur Microsoft
 Quels sont les formats vidéo
Quels sont les formats vidéo
 caisse d'armurerie
caisse d'armurerie