
Vous retrouvez-vous souvent à visiter régulièrement un site Web en particulier ? Bien qu'il n'y ait rien de mal à ouvrir votre navigateur puis à accéder à ce site Web, ne serait-il pas formidable si vous pouviez avoir une application de bureau à la place ? Voici comment convertir vos sites Web préférés en applications Windows 11 pour un accès plus rapide.
La plupart des navigateurs ont une fonctionnalité intégrée qui vous permet de convertir un site Web en application. Si vous utilisez Microsoft Edge, pour installer un site Web en tant qu'application sur votre ordinateur, visitez d'abord le site Web que vous souhaitez convertir. Ensuite, cliquez sur les trois points dans le coin supérieur droit, survolez « Applications » et choisissez l'option « Installer ce site en tant qu'application ».

Microsoft Edge utilisera le même nom et le même logo pour l'application que pour le site Web. Si vous souhaitez modifier le nom de l'application, vous pouvez saisir votre nom préféré dans le champ du nom. Et, pour changer le logo de l'application, cliquez sur l'option "Modifier" et sélectionnez le logo souhaité. Une fois les modifications effectuées, cliquez sur le bouton "Installer".
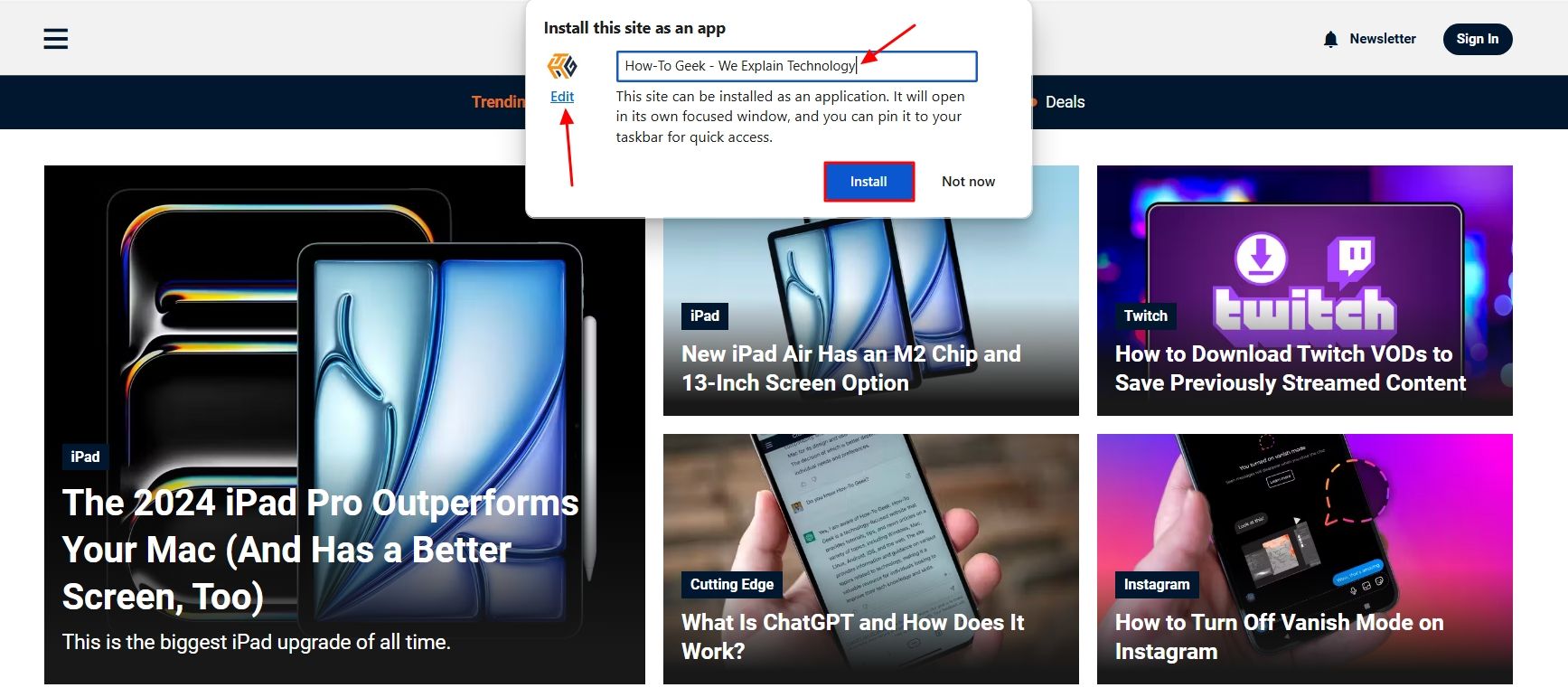
Le site Web s'ouvrira automatiquement en tant qu'application et vous aurez quelques options à configurer. Si vous souhaitez activer l'une de ces options, cochez la case à côté de cette option et cliquez sur le bouton "Autoriser".

Si vous souhaitez configurer ces options ultérieurement, vous pouvez cliquer sur les trois points dans la barre supérieure puis activer ou désactiver l'option de votre choix.

Vous obtiendrez également quelques autres options dans la barre supérieure. Ceux-ci incluent un bouton d'actualisation pour actualiser l'application, une icône en forme d'œil pour autoriser ou bloquer les cookies tiers et une icône de recherche dans la barre latérale pour effectuer une recherche sur le Web dans l'application.
Comme Microsoft Edge, il est très simple de convertir un site Web en application à l'aide de Google Chrome. Tout d’abord, visitez le site Web que vous souhaitez installer en tant qu’application. Ensuite, cliquez sur les trois points dans le coin supérieur droit, survolez « Enregistrer et partager » et choisissez « Installer la page en tant qu'application » dans le menu qui apparaît.
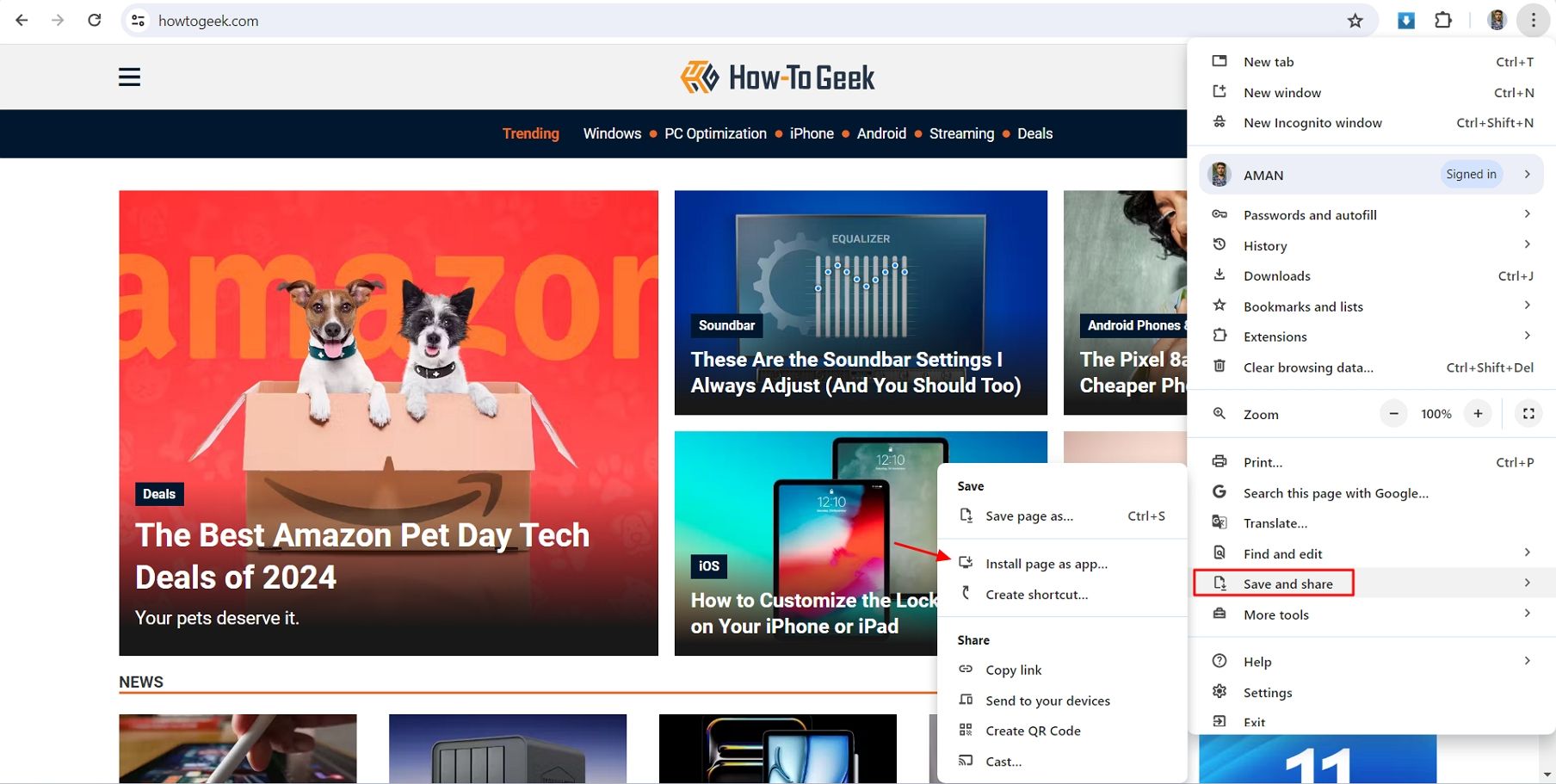
Chrome obtiendra automatiquement le nom du site Web et l'utilisera comme nom de l'application. Mais si vous souhaitez le modifier, entrez votre nom préféré dans la zone Nom. Ensuite, cliquez sur le bouton "Installer".

Contrairement à Microsoft Edge, Google Chrome ne vous permet pas de modifier l'icône de l'application lors de son processus d'installation. Cependant, une fois installé sur votre ordinateur, vous pouvez modifier son icône comme n’importe quelle autre application Windows.
La barre supérieure de l'application comportera quelques options, notamment une icône d'actualisation, une icône d'extension et un menu à trois points qui ouvre des options supplémentaires telles que la copie de l'URL, l'ouverture de la page dans Chrome, etc.
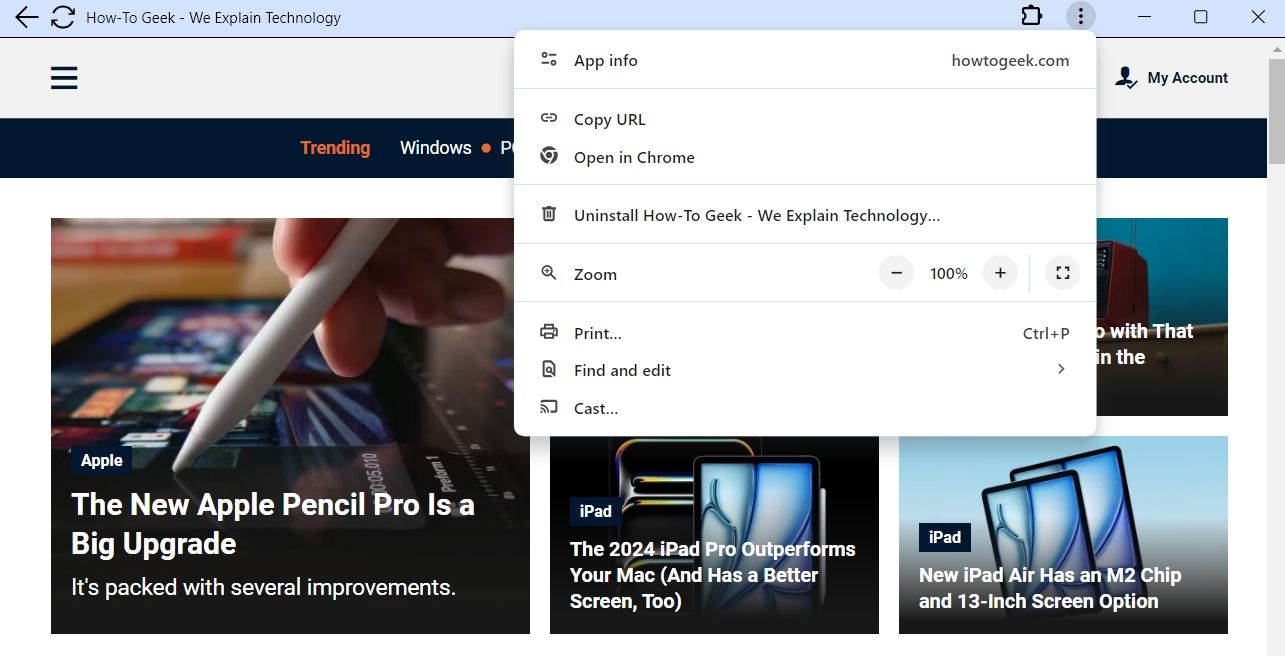
Les sites Web que vous transformez en applications à l'aide de navigateurs auront quelques options dans leur barre supérieure qui pourraient vous donner l'impression que vous utilisez une application dans un site Web. Si vous souhaitez avoir une idée complète d'une application pour votre site Web, vous pouvez utiliser un site Web tiers comme Web2Desk pour transformer votre site Web préféré en application.
Tout d'abord, visitez le site Web2Desk et collez l'URL du site Web que vous souhaitez transformer en application. Ensuite, saisissez le nom que vous souhaitez donner à l'application.
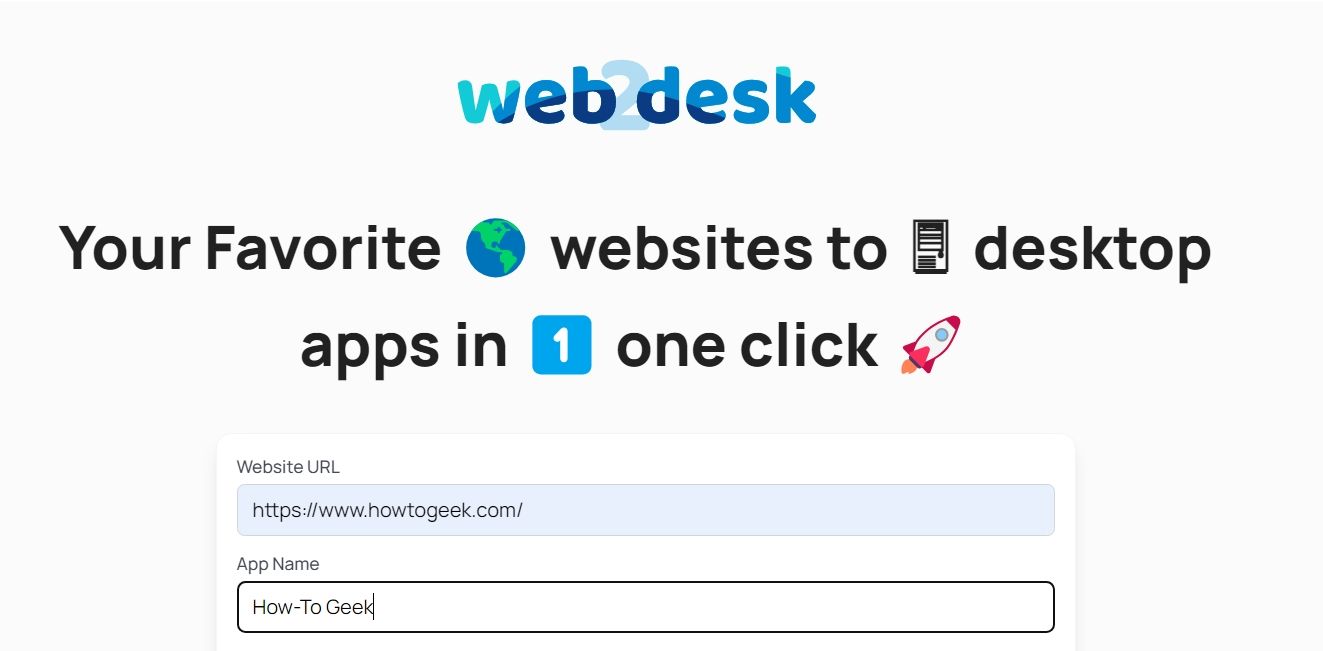
Le site Web Web2Desk récupérera automatiquement le logo de votre site Web et l'utilisera pour l'icône de l'application. Cependant, si vous souhaitez utiliser un logo différent, vous pouvez cliquer sur le bouton « Modifier » et sélectionner un logo de votre choix.

Après cela, entrez votre adresse email et choisissez la plateforme pour laquelle vous souhaitez développer l'application. Ensuite, cliquez sur le bouton « Créer une application de bureau ». Web2Desk commencera à créer une application pour votre site Web. Le processus prendra un certain temps, en fonction de la quantité de contenu sur votre site Web.

Une fois l'application créée, cliquez sur le bouton "Télécharger" pour la télécharger sur votre ordinateur.
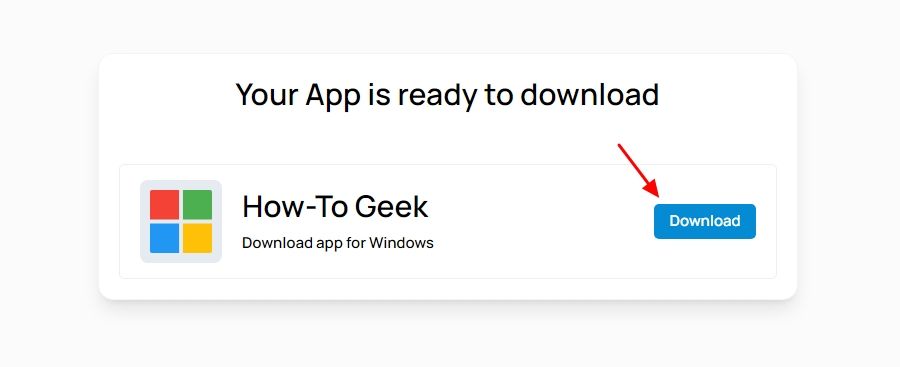
Le fichier téléchargé sera un fichier ZIP. Si vous l'ouvrez, vous trouverez des fichiers similaires à ceux que vous obtenez avec n'importe quelle autre application Windows.
Vous devrez extraire le fichier ZIP sur votre ordinateur avant d'installer l'application. Pour ce faire, cliquez avec le bouton droit sur le fichier ZIP et sélectionnez « Extraire tout ».
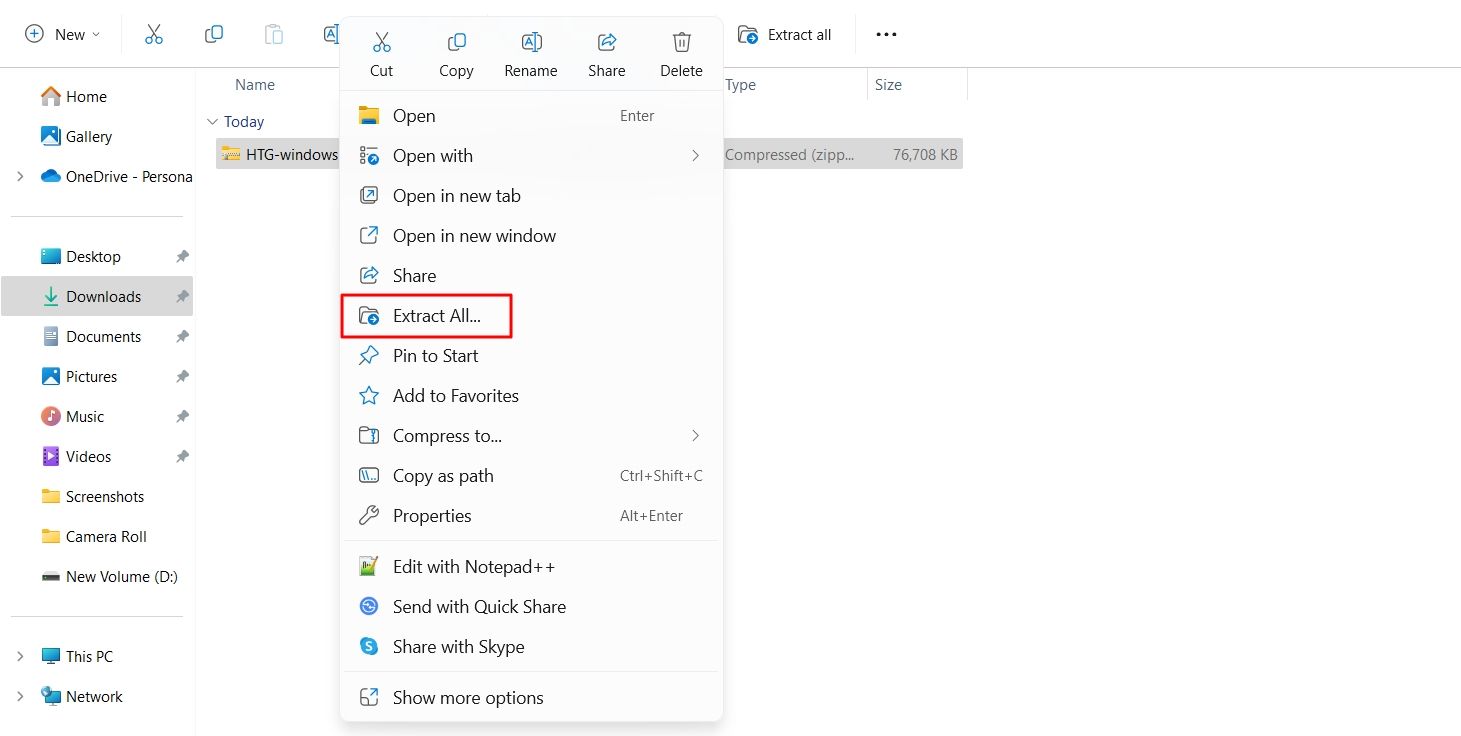
Choisissez l'emplacement où vous souhaitez extraire le fichier et cliquez sur "Extraire".

Ensuite, rendez-vous à l'emplacement où vous avez extrait le fichier et double-cliquez sur le fichier .exe.

Et c'est tout. L'application se lancera sur votre ordinateur et vous pourrez l'utiliser sans aucun problème. Cependant, vous verrez la marque Web2Desk pendant quelques secondes chaque fois que vous lancerez l'application. Vous pouvez le supprimer en achetant leur plan premium, qui coûte 45 $.
À l'avenir, si vous souhaitez désinstaller une application que vous avez créée en utilisant l'une des méthodes ci-dessus, ouvrez simplement l'application Paramètres et accédez à Applications > Applications installées.
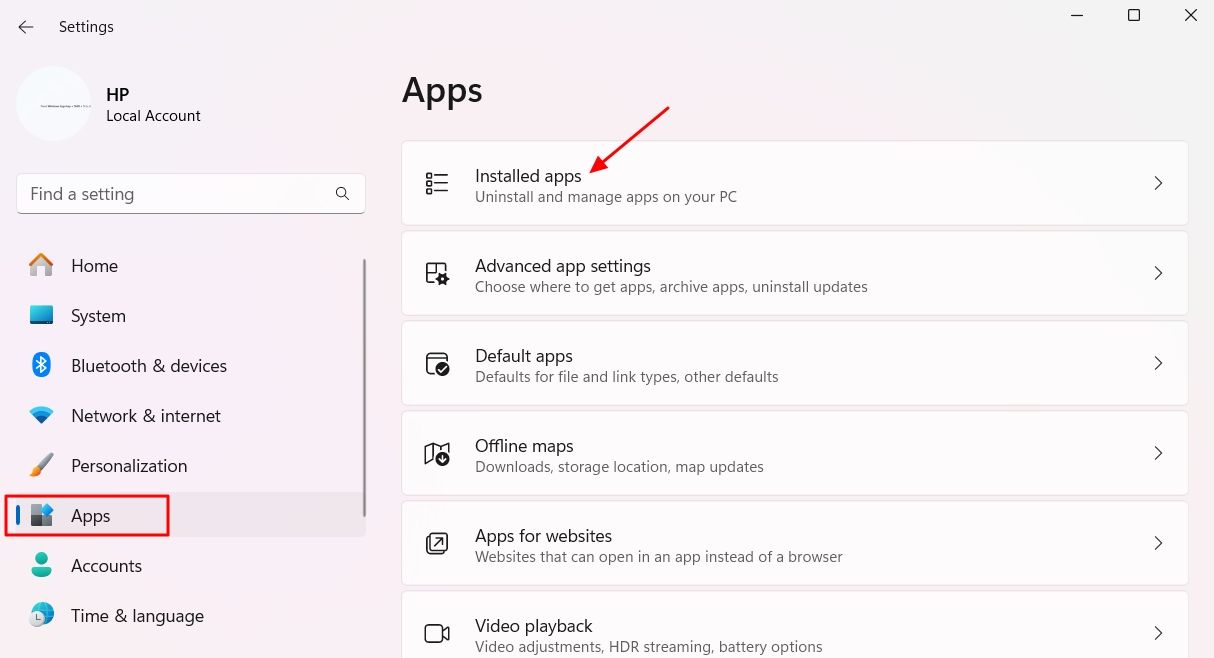
Cliquez sur les trois points à côté de l'application et choisissez l'option "Désinstaller". Ensuite, sélectionnez à nouveau « Désinstaller » pour confirmer votre décision.
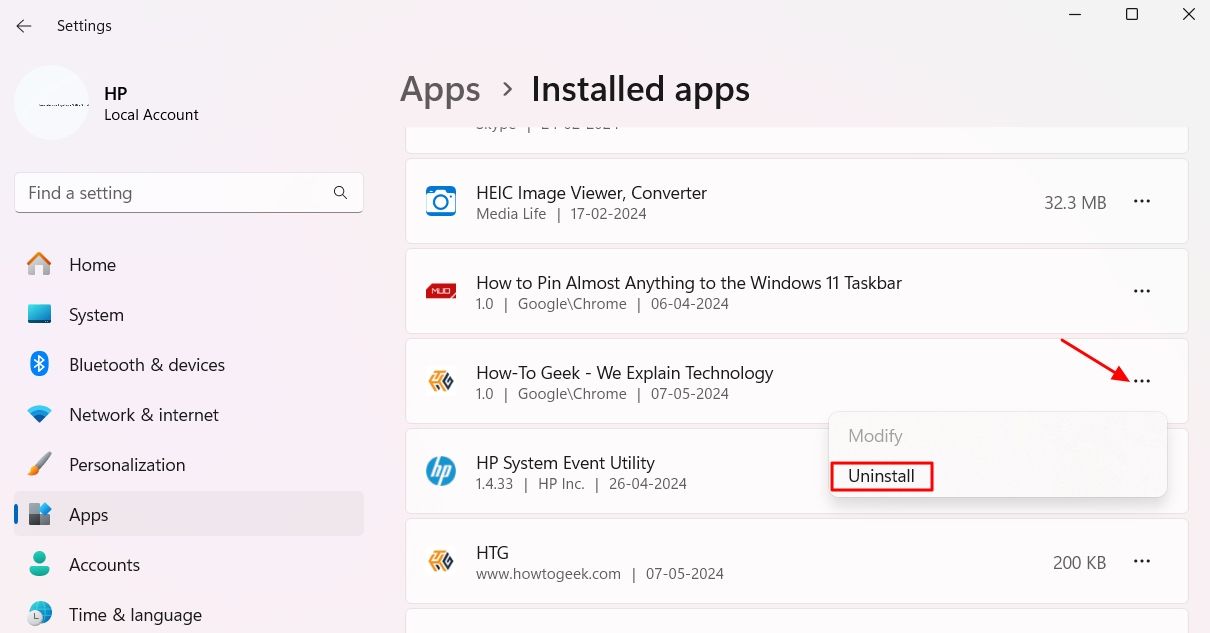
C'est tout ce que vous devez savoir pour convertir vos sites Web préférés en applications de bureau sous Windows 11. Désormais, vous n'avez plus besoin d'attendre que les sites Web lancent leurs propres applications dédiées. Vous pouvez créer vous-même des applications de bureau à partir de sites Web en utilisant l’une des méthodes ci-dessus.
Ce qui précède est le contenu détaillé de. pour plus d'informations, suivez d'autres articles connexes sur le site Web de PHP en chinois!
 tutoriel CSS3
tutoriel CSS3
 instruction de sortie Java
instruction de sortie Java
 Supprimer l'historique de recherche
Supprimer l'historique de recherche
 Comment résoudre les problèmes lors de l'analyse des packages
Comment résoudre les problèmes lors de l'analyse des packages
 gestionnaire de démarrage de Windows
gestionnaire de démarrage de Windows
 Comment ouvrir le fichier gff
Comment ouvrir le fichier gff
 qu'est-ce qu'Internet.exe
qu'est-ce qu'Internet.exe
 Comment récupérer des fichiers complètement supprimés sur un ordinateur
Comment récupérer des fichiers complètement supprimés sur un ordinateur