
Il est très simple de se connecter à Internet sur votre ordinateur Windows. Cependant, Windows peut parfois afficher le message « Pas d'Internet, sécurisé » lorsque vous essayez de vous connecter à un réseau. Que signifie exactement ce message et comment pouvez-vous y remédier ? Voici tout ce que vous devez savoir.
Le message « Pas d'Internet, sécurisé » est un problème de réseau courant qui peut survenir sous Windows 10 et Windows 11. Vous verrez généralement ce message lorsque vous essayez de vous connecter à un réseau actuellement en panne ou dont le signal est faible. Cependant, cela peut également apparaître même lors de la connexion à un réseau puissant et actif.
Dans ces cas, le message indique un problème plus profond avec les paramètres réseau de votre ordinateur. Il est possible que votre pilote réseau soit corrompu ou qu'un service critique nécessaire à la connexion à Internet ne fonctionne pas correctement.
Quelle que soit la cause qui déclenche ce message, nous vous aiderons à le résoudre et à vous reconnecter à Internet. Voici toutes les solutions que vous pouvez essayer pour vous débarrasser du message « Pas d'Internet, sécurisé » sur votre ordinateur Windows.
Avant de vous lancer dans les correctifs avancés, vous devez essayer certaines choses au préalable. Tout d’abord, vous devez essayer de connecter un autre appareil au réseau qui affiche le message. Cela vous aidera à déterminer si le problème vient de ce réseau ou de votre ordinateur.
Si l'autre appareil ne parvient pas non plus à se connecter à ce réseau, cela suggère que le problème vient du réseau plutôt que de votre ordinateur. Dans ce cas, vous devriez essayer de redémarrer votre routeur si le problème est lié à votre connexion Wi-Fi. Si le problème survient lors de la connexion à un réseau hotspot mobile, vous devez activer et désactiver le mode avion sur votre smartphone.
De plus, vous devez vous assurer que vous n'êtes connecté via aucun client VPN sur votre ordinateur ou votre smartphone si vous essayez de vous connecter à un réseau hotspot. En effet, la connexion à un VPN peut enliser le réseau, ce qui est souvent la cause première du message que vous voyez.
Si un autre appareil a réussi à se connecter au réseau avec lequel vous rencontrez des problèmes sur votre ordinateur, cela indique qu'il y a un problème sur votre ordinateur Windows. Il est fort probable que le service de configuration du réseau, qui aide votre ordinateur à se connecter au réseau, rencontre des problèmes d'exécution sur votre ordinateur ou n'est pas configuré pour s'exécuter automatiquement.
Vous devrez vérifier ce service et vous assurer qu'il fonctionne pour résoudre le problème. Pour ce faire, ouvrez le menu Démarrer, tapez Services dans la barre de recherche et appuyez sur Entrée.
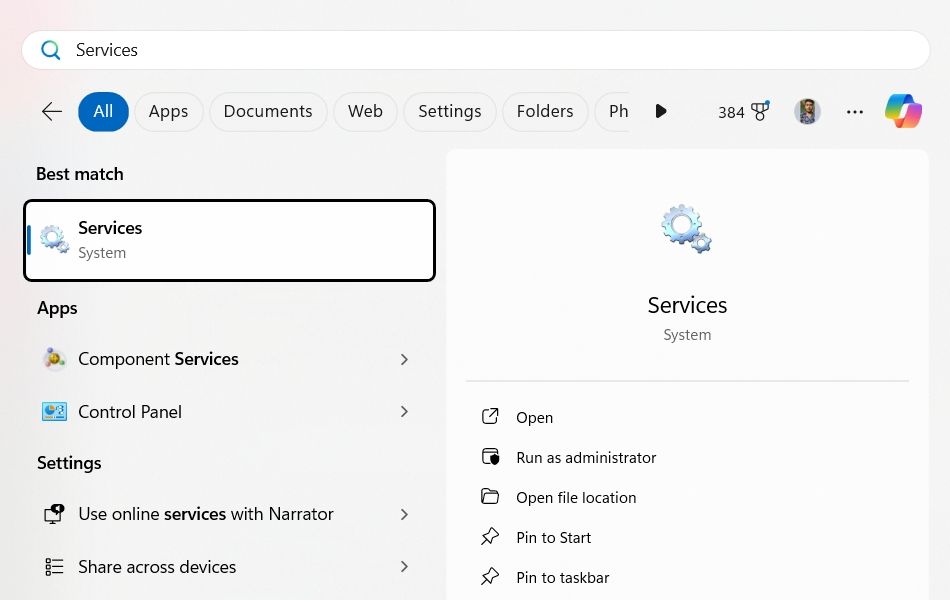
Dans la fenêtre Services, localisez et sélectionnez « Service de configuration réseau ».
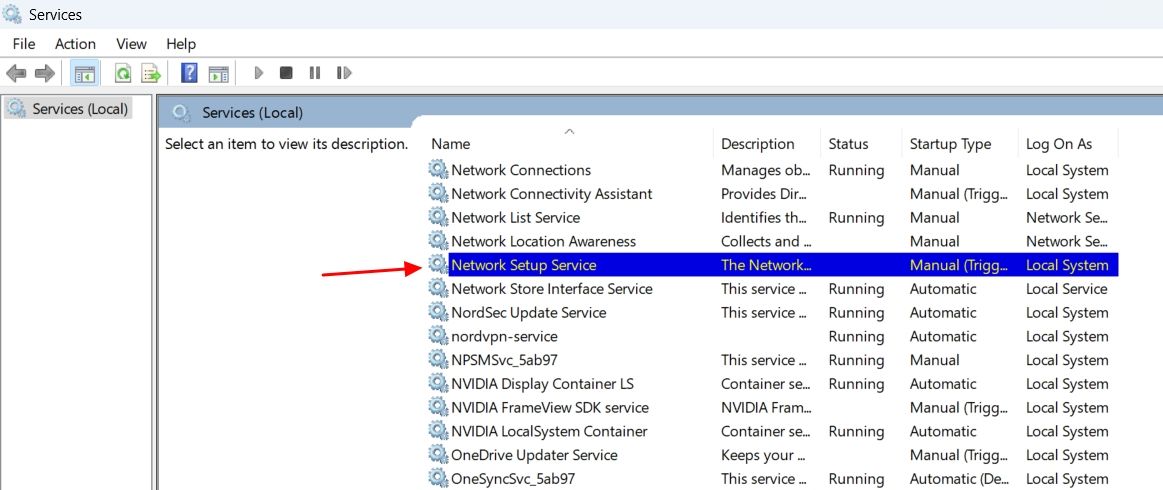
Si vous avez la possibilité de redémarrer le service, cela signifie que le service est en cours d'exécution sur votre ordinateur mais ne garantit pas qu'il fonctionne correctement. Dans ce cas, vous pouvez cliquer sur l'option « Redémarrer » pour redémarrer le service, ce qui résoudra très probablement le problème qui l'empêchait de fonctionner correctement.

Si vous ne voyez que l'option Démarrer, cela signifie que le service ne fonctionne pas sur votre ordinateur, et c'est probablement la seule raison pour laquelle vous rencontrez le message « Pas d'Internet, sécurisé ».
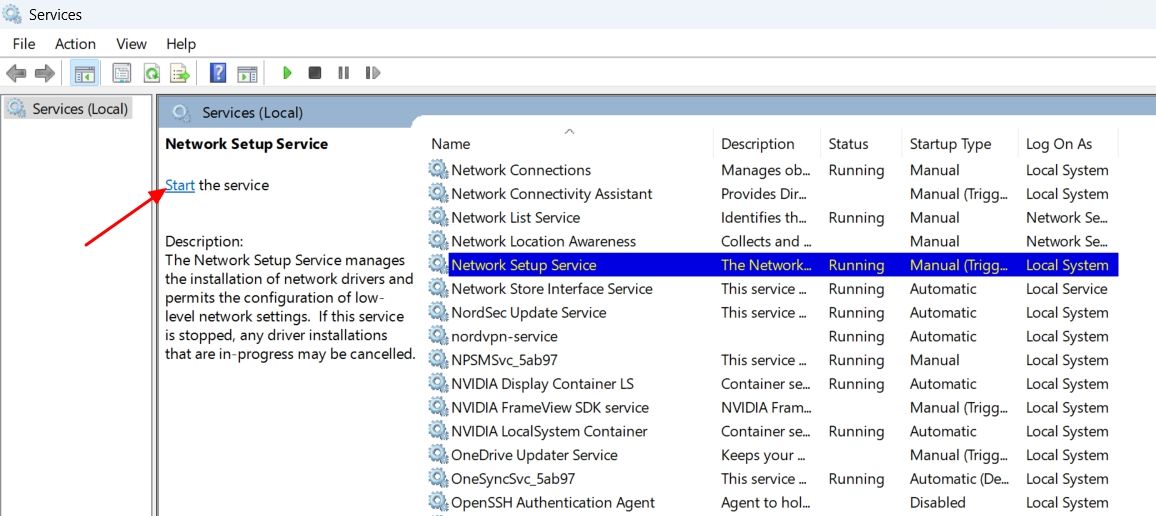
Dans ce cas, double-cliquez sur « Service de configuration réseau », modifiez son type de démarrage en « Automatique », puis cliquez sur le bouton « Démarrer ».

Cliquez sur "Appliquer" et "OK" pour enregistrer les modifications. Après cela, redémarrez votre ordinateur, puis recherchez le problème.
Si vous avez commencé à voir le message après la mise à niveau ou la mise à jour de Windows, il est possible que votre pilote réseau actuel ne soit pas compatible avec la nouvelle version de Windows. Dans ce cas, vous devrez mettre à jour le pilote réseau pour résoudre le problème. Pour ce faire sous Windows 11, ouvrez le menu Paramètres et accédez à Windows Update > Options avancées > Mises à jour facultatives.
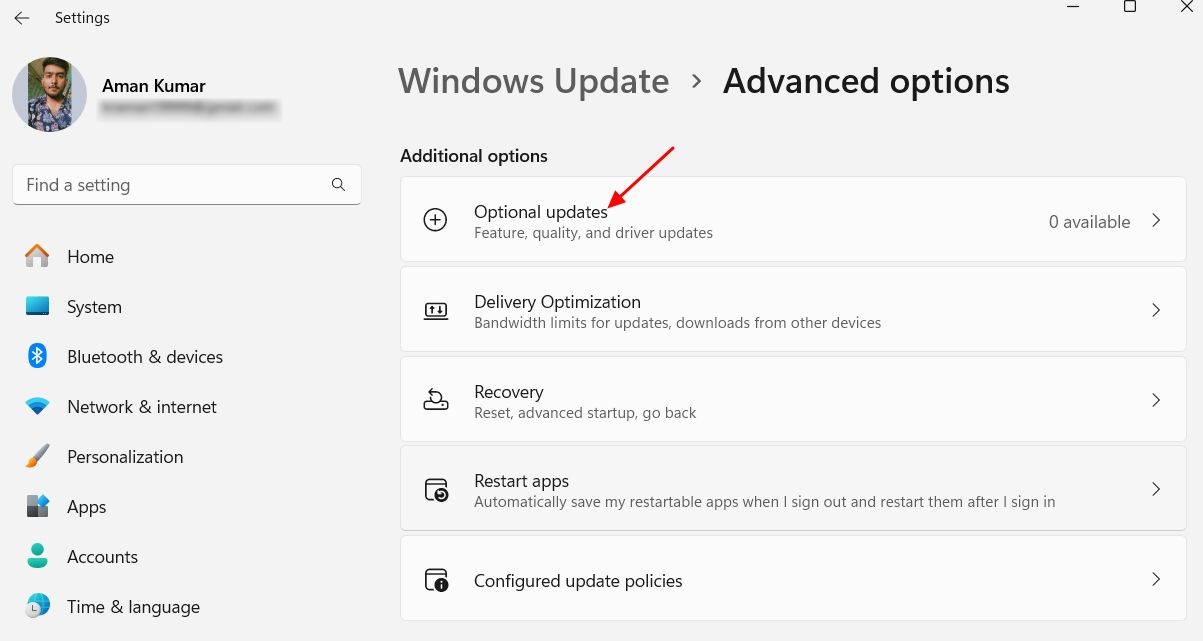
Dans la fenêtre Mises à jour facultatives, vous verrez les mises à jour disponibles pour tous les pilotes installés sur votre ordinateur, y compris le pilote réseau. Installez simplement la mise à jour disponible pour votre pilote réseau pour résoudre le problème.
Sous Windows 10, ouvrez le menu Paramètres et dirigez-vous vers Mise à jour et sécurité > Mise à jour Windows > Afficher toutes les mises à jour facultatives > Mises à jour des pilotes.
Cochez la case de la mise à jour du pilote réseau et cliquez sur le bouton "Télécharger et installer".
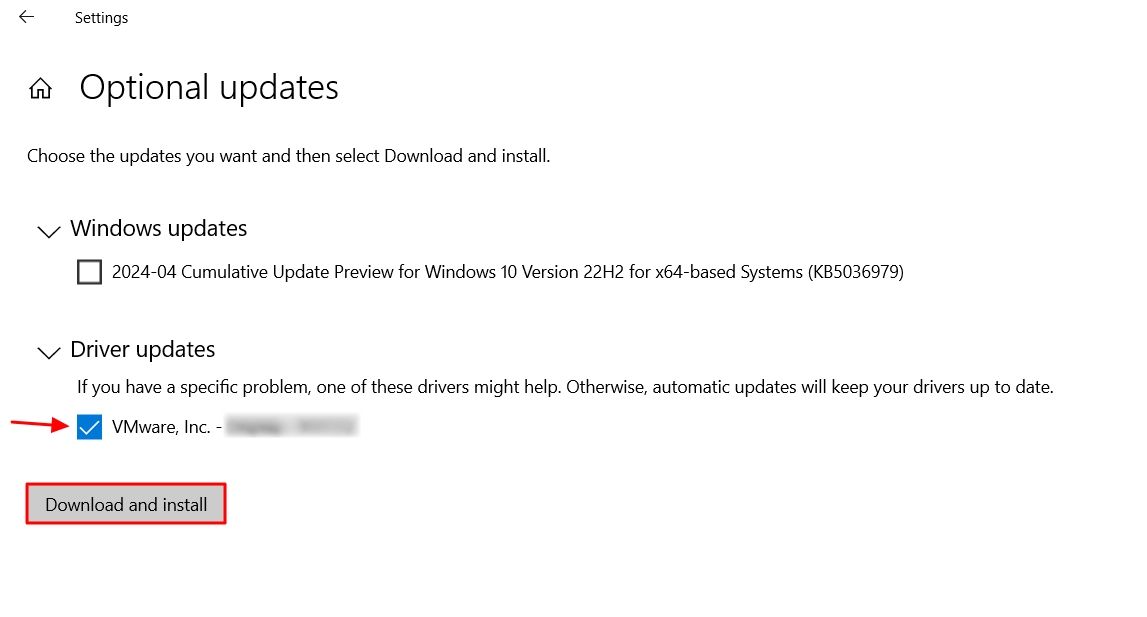
Vous pouvez également visiter le site Web du fabricant de votre PC pour télécharger la dernière mise à jour du pilote réseau. La mise à jour que vous téléchargerez à partir de là sera un fichier ".exe", vous pourrez donc simplement l'installer comme n'importe quelle autre application sur votre ordinateur.
Une fois que vous avez installé la mise à jour du pilote réseau, redémarrez votre ordinateur puis essayez à nouveau de vous connecter au réseau.
Votre adaptateur réseau comporte de nombreux paramètres liés au réseau qui doivent être activés si vous souhaitez vous connecter au réseau. Si l'un de ces paramètres est désactivé, vous ne pourrez pas vous connecter à Internet et pourrez voir le message « Pas d'Internet, sécurisé ». Pour vérifier et activer tous ces paramètres réseau, ouvrez le menu Démarrer, tapez ControlPanel dans la barre de recherche et appuyez sur Entrée.
Dans le Panneau de configuration, accédez à Réseau et Internet > Centre Réseau et partage > Changer les paramètres d'adaptation.
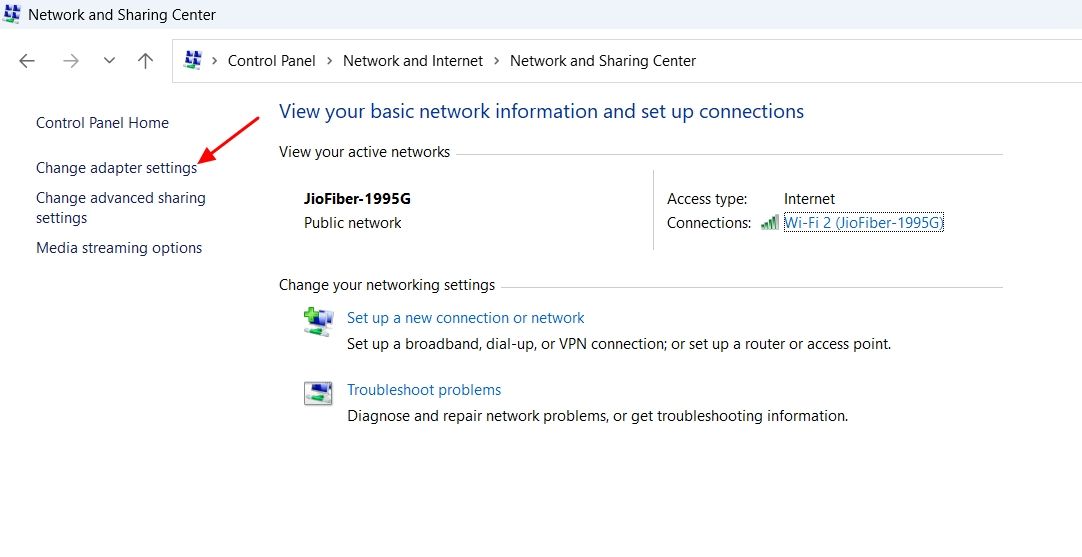
Double-cliquez sur l'adaptateur Wi-Fi et sélectionnez « Propriétés ».
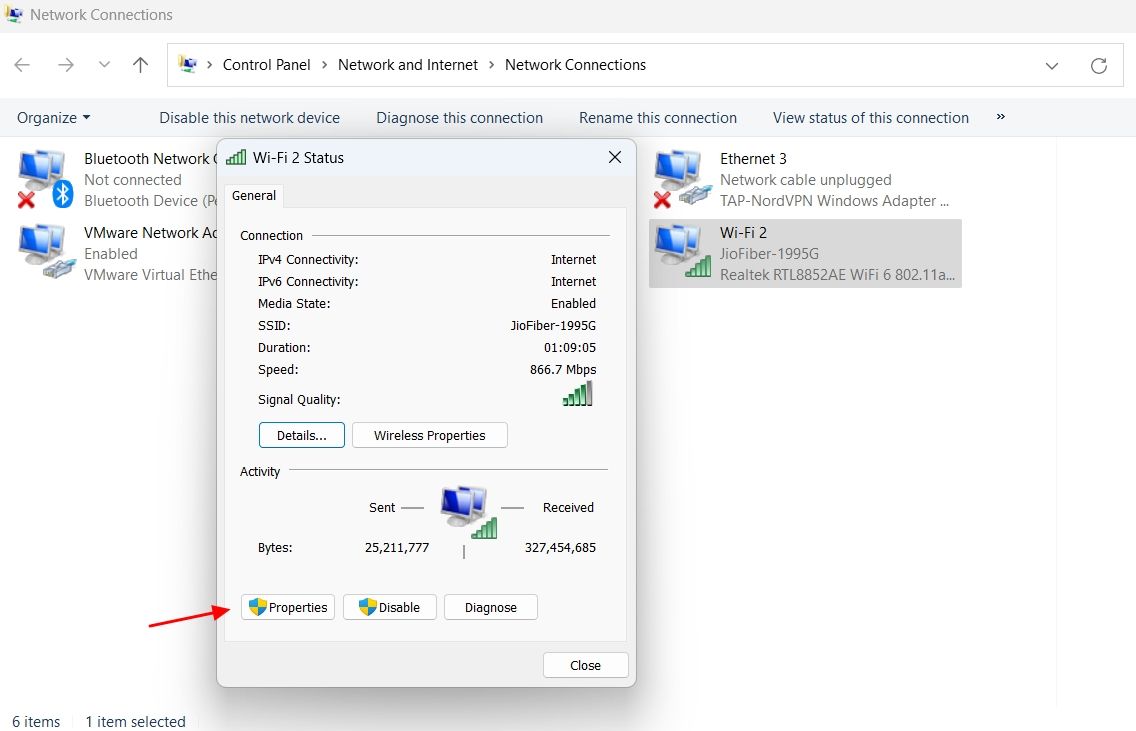
Dans la fenêtre Propriétés, assurez-vous que les éléments suivants sont cochés :
Décochez la case « Protocole Internet version 6 (TCP/IPv6) ».

Double-cliquez sur « Protocole Internet version 4 (TCP/IPv4) » et choisissez les options « Obtenir une adresse IP automatiquement » et « Obtenir automatiquement l'adresse du serveur DNS ». Ensuite, cliquez sur "OK".

Cliquez sur "OK" pour fermer la fenêtre des propriétés. Après cela, redémarrez votre ordinateur, puis recherchez le problème.
Si vous ne parvenez toujours pas à vous connecter à Internet et voyez le message, cela indique qu'une modification que vous avez apportée à vos paramètres réseau est à l'origine du problème. Si vous vous souvenez du changement après lequel vous avez commencé à rencontrer le problème, vous pouvez simplement l'annuler pour le résoudre.
Cependant, si vous ne vous souvenez pas du changement, vous devrez réinitialiser les paramètres réseau, ce qui restaurera toutes les modifications liées au réseau sur votre ordinateur à leurs valeurs par défaut. Pour réinitialiser les paramètres réseau sous Windows 11, ouvrez le menu Paramètres et accédez à Réseau et Internet > Réseau et Internet. Paramètres réseau avancés > Réinitialisation du réseau.

Cliquez sur le bouton "Réinitialiser maintenant" et "Oui" pour confirmer votre décision.

Sous Windows 10, ouvrez l'application Paramètres et accédez à Réseau et Internet > Statut > Réinitialisation du réseau.

Cliquez sur "Réinitialiser maintenant" puis cliquez sur "Oui" pour confirmer votre décision.

Une fois le processus de réinitialisation terminé, redémarrez votre ordinateur et vous ne devriez alors plus être confronté au problème.
Il est frustrant de ne pas pouvoir se connecter à Internet, surtout dans le monde d'aujourd'hui où la plupart des choses se font en ligne. Espérons que les solutions ci-dessus ont aidé à éliminer le message « Pas d'Internet, sécurisé » et que vous pouvez désormais vous connecter à Internet.
Ce qui précède est le contenu détaillé de. pour plus d'informations, suivez d'autres articles connexes sur le site Web de PHP en chinois!
 Méthode de détection des liens morts d'un site Web
Méthode de détection des liens morts d'un site Web
 Utilisation de base de l'instruction insert
Utilisation de base de l'instruction insert
 Utilisation de la fonction ppf en Python
Utilisation de la fonction ppf en Python
 échange de devises
échange de devises
 Solution au problème xlive.dll manquant
Solution au problème xlive.dll manquant
 Comment résoudre le problème de l'impossibilité d'ouvrir le gestionnaire de périphériques
Comment résoudre le problème de l'impossibilité d'ouvrir le gestionnaire de périphériques
 tutoriel d'installation de pycharm
tutoriel d'installation de pycharm
 Comment obtenir des données en HTML
Comment obtenir des données en HTML