
Apple Books vous permet d'acheter, de louer et de lire des livres, d'écouter des livres audio (dans les régions prises en charge) ou d'importer et de lire des documents téléchargés à partir d'autres sources. Mais vous pouvez faire bien plus dans l'application que vous ne le pensez probablement, alors allons-y et jetons un coup d'œil.
Être conscient de vos progrès en lecture vous permet de savoir jusqu'où vous avez lu un livre et peut vous motiver à lire davantage. L'application Livres permet de vérifier assez facilement vos progrès en lecture.
Sur votre iPhone ou iPad, ouvrez le livre et accédez à la page que vous lisez actuellement. Appuyez n'importe où au centre de la page.
Vous verrez maintenant deux chiffres ; l'un en haut et l'autre en bas de la page.

Le chiffre du haut indique le nombre de pages restantes dans le chapitre en cours. Pendant ce temps, le chiffre du bas indique le nombre de pages (parmi le nombre total de pages du livre) que vous avez lues jusqu'à présent.

Si vous n'avez pas beaucoup lu ces derniers temps, la fonction Objectifs de lecture peut vous aider à vous remettre sur la bonne voie. Une fois activé, il vous indique combien de minutes vous passez à lire chaque jour et le nombre de livres et de livres audio que vous terminez chaque année.
Pour activer les objectifs de lecture, ouvrez « Paramètres » sur votre iPhone ou iPad et sélectionnez « Livres ».

Faites défiler jusqu'à la section « Objectifs de lecture » et activez le commutateur à côté de « Objectifs de lecture ».

Actionnez le bouton "Inclure les PDF" pour inclure également le temps que vous passez à lire les PDF dans vos objectifs de lecture.

Une fois que vous reprenez la lecture régulièrement et que vous souhaitez vérifier vos progrès, ouvrez l'application Livres et accédez à l'onglet « Accueil ». Faites défiler vers le bas de la page et vous verrez une section intitulée « Objectifs de lecture » avec toutes vos statistiques de lecture.

Vous pouvez également ajuster votre objectif de lecture à partir d'ici. Pour ce faire, appuyez sur « Lecture du jour » et appuyez sur le bouton « Ajuster l'objectif ».

Définissez le temps que vous souhaitez passer à lire des livres chaque jour sur l'écran de superposition. Appuyez sur "Terminé" pour enregistrer.

De même, vous pouvez faire défiler la page jusqu'à la section "Livres lus cette année" pour voir combien de livres vous avez terminés cette année.

Pour modifier l'objectif, cliquez sur le bouton "Ajuster l'objectif". Ensuite, définissez le nombre de livres que vous souhaitez lire chaque année et cliquez sur « Terminé » pour définir cela comme votre nouvel objectif de lecture annuel.
Apple propose plusieurs options de personnalisation dans l'application Livres pour vous aider à personnaliser votre expérience de lecture. Vous pouvez utiliser ces options pour tout modifier, des polices et thèmes aux animations de changement de page et à l'espacement des lignes, entre autres.
Pour y accéder, accédez à l'application Livres, ouvrez un livre, appuyez n'importe où sur la page, puis appuyez sur le bouton de menu en bas à droite de la page.

Sélectionnez « Thèmes et paramètres ».

Vous pouvez désormais modifier un tas de choses à partir de l'écran de superposition "Thèmes et paramètres", notamment la taille de la police, le type de police, le thème et les animations de changement de page.

De plus, vous pouvez appuyer sur "Personnaliser" en bas de la page pour ouvrir le personnalisateur de thème. À partir de là, vous pouvez ajuster d'autres aspects de la page, tels que l'espacement des lignes, l'espacement des caractères et l'espacement des mots, entre autres, selon vos préférences.
Utiliser la table des matières est une façon de naviguer dans un livre. Cependant, s'il n'est pas disponible ou si vous souhaitez accéder directement à une page d'un livre ou d'un PDF, vous pouvez simplement utiliser la fonctionnalité de recherche intégrée pour trouver la page.
Pour ce faire, ouvrez le livre et appuyez sur le bouton de menu dans le coin inférieur droit. Sélectionnez « Rechercher un livre ».

Maintenant, tapez un numéro et appuyez sur le résultat pour ouvrir cette page.

Vous pouvez également utiliser cette fonction de recherche pour rechercher quelque chose de spécifique dans un livre. Tapez simplement le texte que vous souhaitez rechercher et l'application en affichera toutes les instances dans le livre.

Appuyez sur l'un d'entre eux pour vous lancer et lire.
Lorsque vous tombez sur quelque chose d'intéressant dans un livre, l'ajout d'un signet le sauvegardera, afin que vous puissiez y revenir plus tard. Pour ajouter une page dans Apple Books, appuyez sur le bouton de menu dans le coin inférieur droit et appuyez sur le bouton de signet.

Vous verrez une icône de signet dans le coin inférieur droit de la page, indiquant qu'elle est mise en signet. L'application Livres conserve tous vos favoris pour un livre au même endroit. Vous pouvez y accéder en appuyant sur le bouton de menu et en allant dans « Favoris et faits saillants ».

Lorsque vous souhaitez supprimer un favori, c'est simple. Appuyez sur l'icône de signet pour afficher le menu, puis appuyez à nouveau sur le bouton de signet.
En plus de mettre une page en signet, l'application Livres vous permet également de surligner des extraits de texte dans un livre que vous trouvez intéressant ou dont vous pourriez avoir besoin plus tard. Vous pouvez même ajouter une note personnelle à quelque chose que vous avez surligné pour inclure un contexte ou un détail important.
Pour surligner du texte dans Apple Books, appuyez longuement sur un mot, et lorsqu'il affiche les points de saisie, déplacez-les pour ajuster votre sélection.

Ensuite, appuyez sur le bouton "Surligner" qui apparaît dans le menu contextuel au-dessus du texte.

Ensuite, choisissez une couleur que vous aimeriez utiliser pour la mise en valeur. Alternativement, vous pouvez souligner le texte en appuyant sur le bouton « U ».
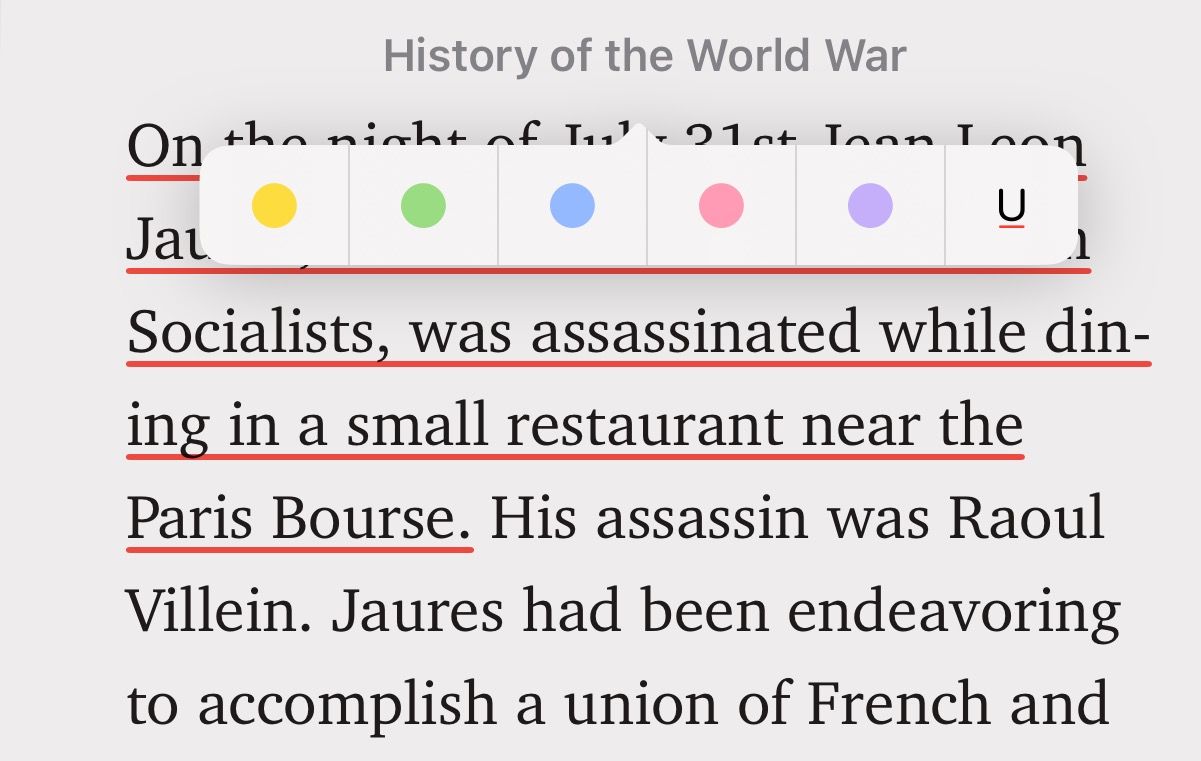
Si vous souhaitez ajouter une note en surbrillance, appuyez sur le texte en surbrillance et sélectionnez "Ajouter une note" dans le menu.

Commencez à taper votre note et cliquez sur "Terminé". Une fois que vous avez ajouté une note à un surlignage, vous verrez une boîte carrée à côté du texte. Appuyez sur cette case pour afficher la note.

Alternativement, si vous avez plusieurs notes sur une page, vous pouvez les afficher au même endroit. Appuyez sur le bouton de menu dans le coin inférieur droit de la page et sélectionnez « Favoris et faits saillants ». Passez à l'onglet « Faits saillants » et vous verrez tous vos faits saillants et notes pour ce livre sur cette page.

L'une des meilleures fonctionnalités de l'application Livres est la synchronisation entre appareils, qui synchronise votre contenu sur tous vos appareils Apple. Il vous permet de récupérer le livre ou le livre audio que vous lisez ou écoutez sur un appareil et de continuer à le lire ou à l'écouter sur un autre.
En plus de synchroniser la progression de la lecture, Apple Books synchronise également et vous donne accès à tous vos favoris, surlignages et notes, avec la possibilité d'en créer de nouveaux sur tous vos appareils.
Pour activer la synchronisation dans Apple Books, ouvrez l'application « Paramètres » sur votre iPhone ou iPad et appuyez sur votre nom en haut de l'écran.

Sélectionnez « iCloud ».

Sous « Applications utilisant iCloud », appuyez sur « Tout afficher ».

Ici, assurez-vous que le bouton à côté de "Livres" est activé.

Enfin, appuyez sur "iCloud Drive" et activez-le s'il n'est pas déjà activé.

Outre les livres de sa bibliothèque, Apple vous permet également de lire des PDF téléchargés à partir d'autres sources dans Apple Books. Ainsi, si vous avez téléchargé un document ou un livre ailleurs sur votre appareil Apple, vous pouvez l'importer directement dans Livres et commencer à le lire. Sachez que vous ne vivrez peut-être pas la même expérience de lecture et que l'application peut ne pas vous montrer les mêmes fonctionnalités qu'avec l'expérience native du livre électronique.
Pour importer un PDF dans Apple Books, accédez à l'application contenant le document PDF. Ouvrez le PDF, cliquez sur le bouton Partager. Cela inclut tous les PDF que vous avez ouverts dans Safari.

Ensuite, sélectionnez « Livres » dans la feuille de partage.

Cela ouvrira le PDF dans l'application Apple Books. Vous pouvez maintenant lire le PDF ou l'annoter à l'aide des outils de balisage.

Si vous êtes toujours à la recherche de nouveaux livres, l'application Livres propose une fonctionnalité intéressante appelée Want to Buy qui vous permet de créer une liste de souhaits de tous les livres que vous souhaitez lire. des livres que vous voudriez lire. L'application synchronise votre liste de souhaits sur tous les appareils, afin que vous puissiez ajouter de nouveaux éléments à votre liste de souhaits depuis n'importe lequel de vos appareils.
Ajouter un livre à votre liste de souhaits est simple. Lorsque vous trouvez une lecture intéressante en explorant des livres dans l'onglet « Librairie » de l'application Apple Books, appuyez sur le livre pour développer ses détails. Ensuite, cliquez sur le bouton « Voulez-vous lire » sous le bouton « Obtenir » pour ajouter le livre à votre liste de souhaits.

Lorsque vous souhaitez accéder à votre liste de souhaits, rendez-vous dans l'onglet "Accueil". Recherchez la section « Voulez-vous lire » et appuyez dessus. Ici, vous verrez tous les livres que vous avez enregistrés et pourrez consulter leurs échantillons ou les acheter.

La boutique Books étant si exhaustive, vous pouvez utiliser cette fonctionnalité pour garder une trace des livres, que vous ayez ou non l'intention de les lire numériquement (ou sur le service Apple Books).
Les notifications d'applications peuvent être ennuyeuses, surtout lorsque vous essayez de vous concentrer. Heureusement, il existe une solution de contournement pour faire taire votre iPhone ou iPad pendant la lecture que vous pouvez utiliser pour lire des livres sans interruption. Cela implique d'utiliser la fonction Focus, qui vous permet de limiter ou de désactiver les notifications pour réduire les interruptions (tout en laissant passer les choses vraiment importantes, comme les appels téléphoniques des membres de la famille).
Les conseils ci-dessus vous aideront à utiliser Apple Books comme un pro et à améliorer votre expérience de lecture sur votre iPhone ou iPad. Au fur et à mesure que vous passerez plus de temps sur l'application, vous explorerez davantage de conseils et de fonctionnalités et pourrez en tirer le meilleur parti.
Ce qui précède est le contenu détaillé de. pour plus d'informations, suivez d'autres articles connexes sur le site Web de PHP en chinois!
 Solution d'erreur inattendue IIS 0x8ffe2740
Solution d'erreur inattendue IIS 0x8ffe2740
 format flac
format flac
 Quelles sont les plateformes de e-commerce ?
Quelles sont les plateformes de e-commerce ?
 La différence entre ++a et a++ en langage C
La différence entre ++a et a++ en langage C
 Où dois-je indiquer mon lieu de naissance : province, ville ou comté ?
Où dois-je indiquer mon lieu de naissance : province, ville ou comté ?
 Quelle est la différence entre 5g et 4g
Quelle est la différence entre 5g et 4g
 Comment utiliser la recherche magnétique BTbook
Comment utiliser la recherche magnétique BTbook
 Comment configurer la variable d'environnement path en Java
Comment configurer la variable d'environnement path en Java