
Saviez-vous que vous pouvez définir un raccourci clavier pour à peu près n'importe quel programme sous Windows ? Lorsque vous souhaitez ouvrir rapidement un programme spécifique, il vous suffit d’appuyer rapidement sur quelques touches et vous y êtes. Voici comment procéder.
L'un des meilleurs moyens d'améliorer votre productivité est de naviguer en utilisant le moins de clics et de frappes possible. Une façon d’y parvenir consiste à configurer des raccourcis clavier. Si vous êtes intéressé, consultez notre guide ultime des raccourcis clavier Windows.
Une fois que vous avez choisi les programmes auxquels vous souhaitez attribuer un raccourci clavier, procédez comme suit :
Faites un clic droit sur le raccourci du programme et sélectionnez Propriétés. Sous l'onglet Raccourci, dans le champ Touche de raccourci, tapez simplement le raccourci que vous souhaitez attribuer au programme et cliquez sur le bouton OK.
Les raccourcis Windows doivent prendre la forme :
Ctrl + Alt + [touche] Ctrl + Shift + [touche] Ctrl + Shift + Alt + [touche]Désormais, lorsque vous appuyez sur la combinaison de touches de raccourci, le programme sera lancé.
Le processus est à peu près le même ici, avec quelques étapes supplémentaires. Voici comment procéder :
Ouvrez le menu Démarrer. Recherchez l'élément auquel vous souhaitez attribuer un raccourci clavier. Faites un clic droit dessus et accédez à Plus >. Ouvrez l'emplacement du fichier. Cliquez avec le bouton droit sur le raccourci et sélectionnez Propriétés. Dans le champ Touche de raccourci, saisissez le raccourci clavier que vous souhaitez attribuer au programme.
Cliquez avec le bouton droit sur le raccourci et sélectionnez Propriétés. Dans le champ Touche de raccourci, saisissez le raccourci clavier que vous souhaitez attribuer au programme. Créer un raccourci clavier pour un élément de votre barre des tâches est simple. Voici comment procéder :
Faites un clic droit sur un élément apparaissant dans la barre des tâches. Faites un clic droit sur le programme et cliquez sur Propriétés. Ajoutez un raccourci clavier au champ Touche de raccourci.
Ajoutez un raccourci clavier au champ Touche de raccourci. Pour supprimer un raccourci clavier, accédez aux propriétés du raccourci du programme et supprimez l'entrée dans le champ Touche de raccourci. Cela devrait le réinitialiser sur Aucun et supprimer le raccourci clavier associé.
Il y a tellement de choses que vous pouvez faire avec PowerToys ; c’est juste un outil aussi puissant. La dernière édition de PowerToys (version 0.79) inclut la possibilité de créer un raccourci clavier pour à peu près n'importe quoi. Cela facilite grandement la configuration des raccourcis clavier sous Windows.
Pour télécharger et installer PowerToys, vous devrez vous rendre sur la page officielle Microsoft de l'utilitaire et suivre quelques étapes simples.
Vous pouvez l'obtenir soit à partir de la page des versions de Microsoft PowerToys GitHub, soit sur le Microsoft Store, et vous pouvez également l'installer à l'aide du gestionnaire de packages Windows.
Voici comment configurer un raccourci clavier dans Windows à l'aide de Microsoft PowerToys :
Une fois installé, ouvrez PowerToys. Dans le volet de gauche, faites défiler jusqu'à Keyboard Manager. Assurez-vous que la case intitulée Activer le gestionnaire de clavier est activée. Cliquez sur Remapper un raccourci.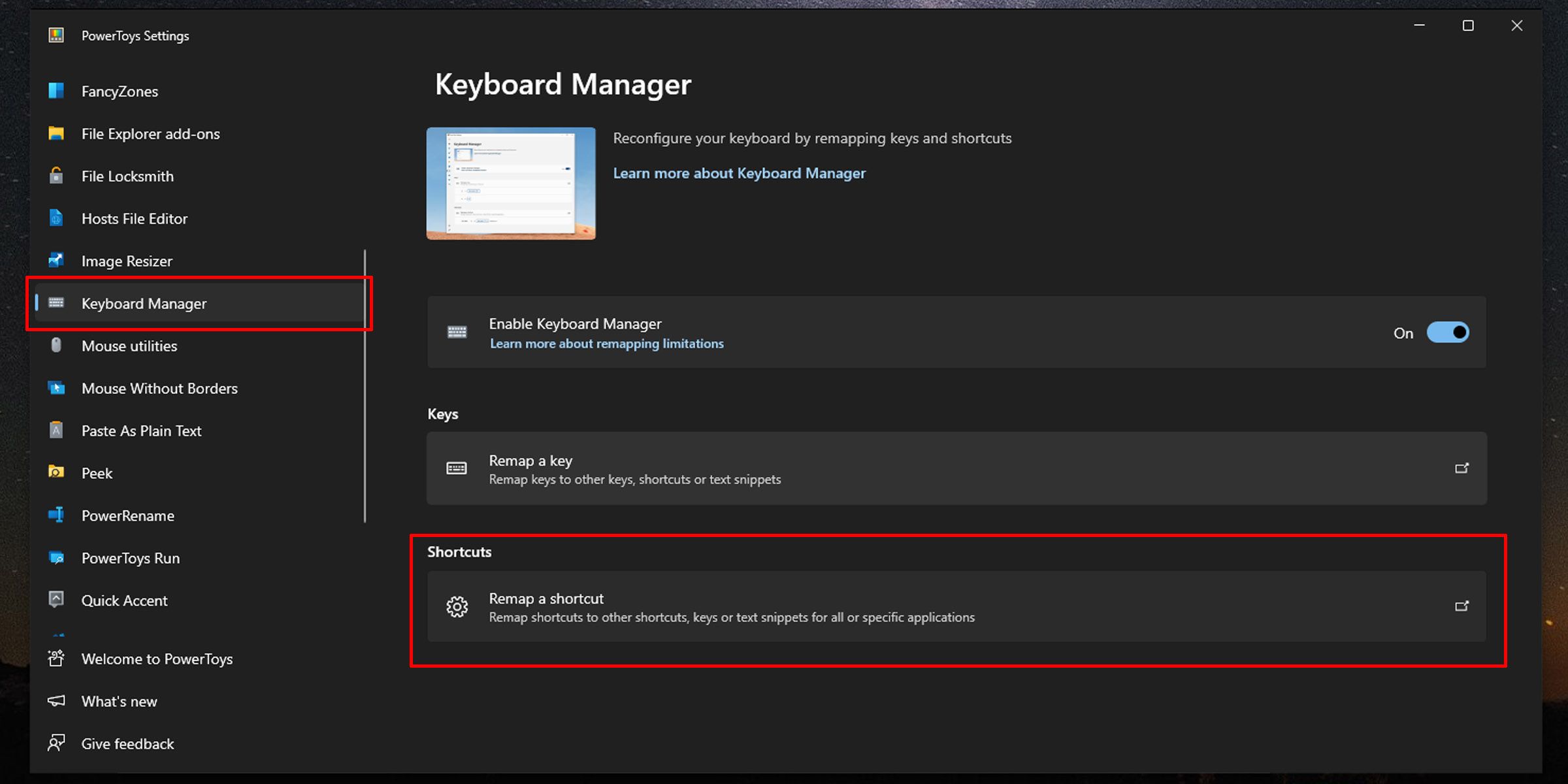 Cliquez ensuite sur le bouton Ajouter un mappage de raccourci.
Cliquez ensuite sur le bouton Ajouter un mappage de raccourci. Sous Raccourci, cliquez sur le bouton avec l'icône en forme de stylo. Appuyez ensuite sur la combinaison de touches de raccourci que vous souhaitez définir.
Sous Raccourci, cliquez sur le bouton avec l'icône en forme de stylo. Appuyez ensuite sur la combinaison de touches de raccourci que vous souhaitez définir. Sous Action, cliquez sur le menu déroulant et sélectionnez Exécuter le programme.
Sous Action, cliquez sur le menu déroulant et sélectionnez Exécuter le programme.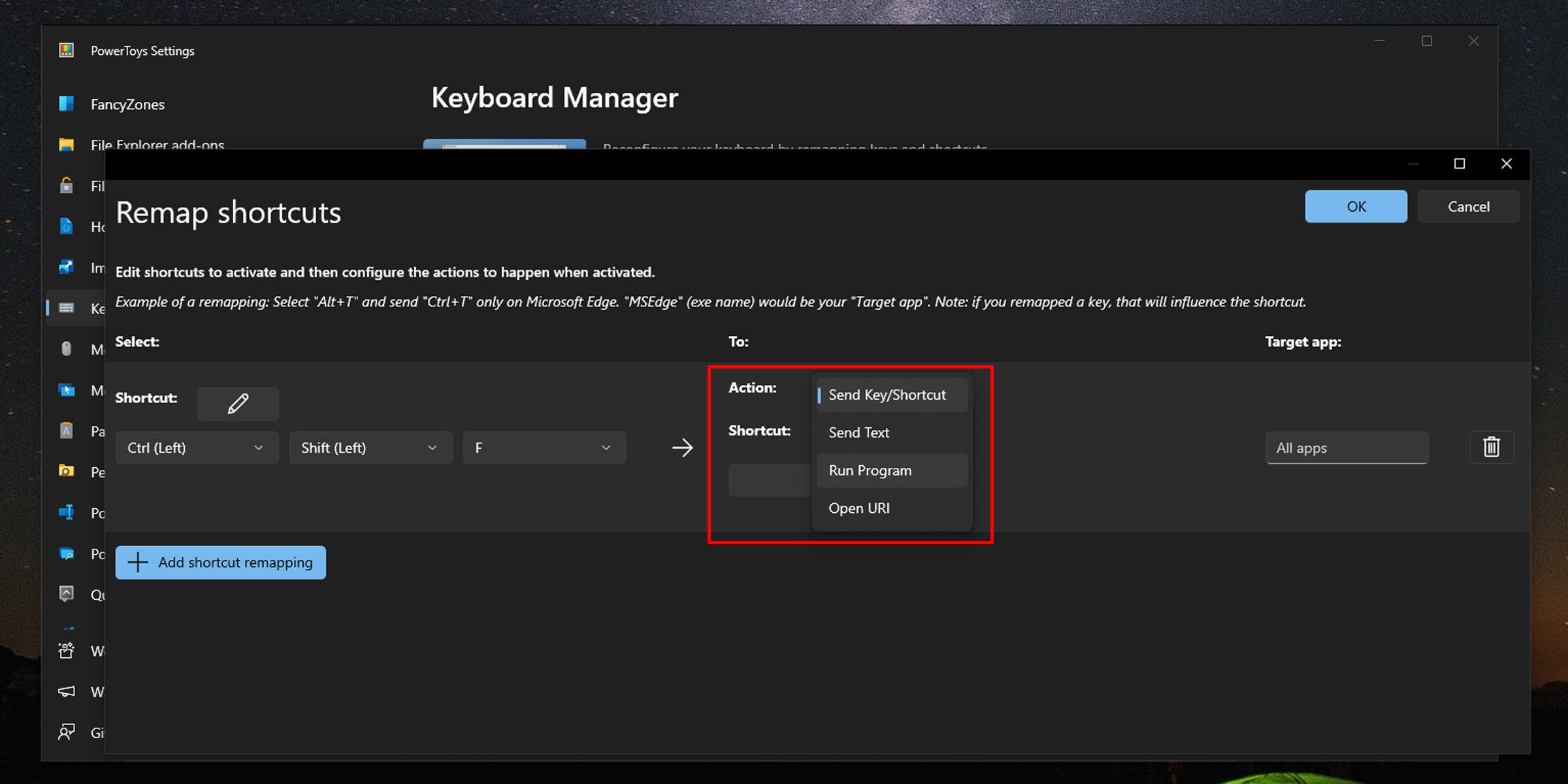 Sous Application, entrez le chemin du programme que vous souhaitez ajouter à ce raccourci ou cliquez sur Sélectionner le programme. pour parcourir et sélectionner une application.
Sous Application, entrez le chemin du programme que vous souhaitez ajouter à ce raccourci ou cliquez sur Sélectionner le programme. pour parcourir et sélectionner une application.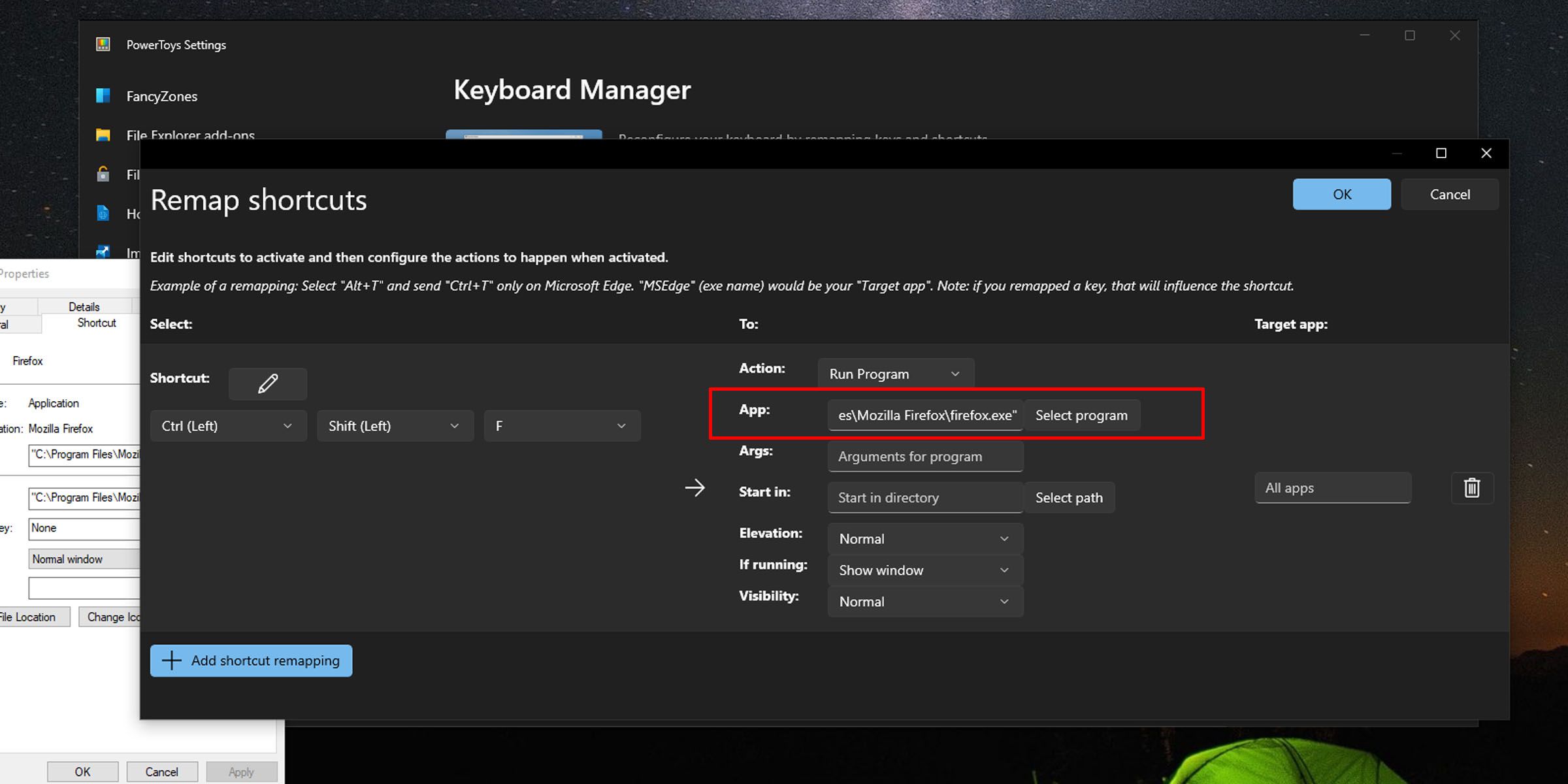 Si vous laissez le champ Démarrer dans vide, le raccourci fonctionnera dans tout l'environnement Windows. Si vous sélectionnez un chemin ici, le raccourci ne fonctionnera que lorsque vous serez dans cet environnement ou programme. Le champ Si en cours d'exécution indique à Windows comment gérer la commande si le programme est déjà ouvert et en cours d'exécution. Vous pouvez définir cette option parmi plusieurs options : afficher la fenêtre ouverte ; ouvrez une autre instance du programme (si possible) ; fermer le programme; ne fais rien; ou mettre fin à l'intégralité de la tâche du programme.
Si vous laissez le champ Démarrer dans vide, le raccourci fonctionnera dans tout l'environnement Windows. Si vous sélectionnez un chemin ici, le raccourci ne fonctionnera que lorsque vous serez dans cet environnement ou programme. Le champ Si en cours d'exécution indique à Windows comment gérer la commande si le programme est déjà ouvert et en cours d'exécution. Vous pouvez définir cette option parmi plusieurs options : afficher la fenêtre ouverte ; ouvrez une autre instance du programme (si possible) ; fermer le programme; ne fais rien; ou mettre fin à l'intégralité de la tâche du programme. Pour supprimer un raccourci configuré à l'aide de PowerToys, ouvrez simplement l'utilitaire, accédez à Keyboard Manager, sélectionnez Remapper un raccourci et cliquez sur le bouton Supprimer à droite du raccourci spécifique que vous souhaitez supprimer.
Avec les raccourcis clavier Windows configurés, votre travail devrait être beaucoup plus productif. Microsoft PowerToys peut vous aider à y parvenir facilement, mais vous pouvez faire bien plus avec cet utilitaire destiné aux utilisateurs expérimentés, le tout en un seul endroit.
Ce qui précède est le contenu détaillé de. pour plus d'informations, suivez d'autres articles connexes sur le site Web de PHP en chinois!
 Tutoriel PHP
Tutoriel PHP
 Erreur d'application plugin.exe
Erreur d'application plugin.exe
 diablotin oracle
diablotin oracle
 Quelles sont les méthodes pour implémenter la surcharge d'opérateurs en langage Go ?
Quelles sont les méthodes pour implémenter la surcharge d'opérateurs en langage Go ?
 Comment configurer l'environnement pycharm
Comment configurer l'environnement pycharm
 Comment écrire un triangle en CSS
Comment écrire un triangle en CSS
 Comment définir le retour à la ligne automatique dans Word
Comment définir le retour à la ligne automatique dans Word
 La différence entre maître et hôte
La différence entre maître et hôte