
La page d'accueil de l'application Paramètres affiche des cartes interactives qui fournissent des informations sur le système et proposent des raccourcis vers les paramètres courants. Cependant, si vous n'êtes pas fan de la nouvelle section Accueil, il est possible de la supprimer de l'application Paramètres avec deux méthodes rapides.
Vous pouvez masquer la page d'accueil à l'aide de l'éditeur de stratégie de groupe ou de l'éditeur de registre. Ce guide vous guidera à travers les deux méthodes.
L'éditeur de stratégie de groupe local sous Windows facilite la modification de divers paramètres système avancés. Parmi les nombreuses options, elle permet de gérer les pages affichées dans l'application Paramètres. Ainsi, vous pouvez utiliser l'éditeur de stratégie de groupe local pour masquer l'onglet Accueil de l'application Paramètres de Windows 11.
L'éditeur de stratégie de groupe n'est accessible que sur les éditions Professionnel, Éducation et Entreprise de Windows. Si vous utilisez Windows Home, vous pouvez activer l'éditeur de stratégie de groupe local dans Windows avec des solutions de contournement.

La page d'accueil sera masquée dans l'application Paramètres. Si vous souhaitez afficher l'onglet Accueil à tout moment, répétez les étapes ci-dessus et définissez la stratégie de visibilité de la page Paramètres sur Désactivée ou Non configuré.
Vous ne parvenez pas à accéder à l'éditeur de stratégie de groupe sur votre PC Windows ? Vous pouvez également supprimer l'onglet Accueil de l'application Paramètres de Windows 11 en apportant quelques modifications aux fichiers de registre.
Comme vous le savez peut-être déjà, les fichiers de registre stockent les paramètres critiques pour Windows et vos applications. Apporter des modifications incorrectes au registre peut entraîner de graves problèmes. C'est donc une bonne idée de sauvegarder tous les fichiers de registre ou de créer un point de restauration avant de continuer. Cela vous permettra de restaurer le registre Windows à son état précédent en cas de problème.
Pour masquer l'onglet Accueil de l'application Paramètres à l'aide de l'Éditeur du Registre, procédez comme suit :
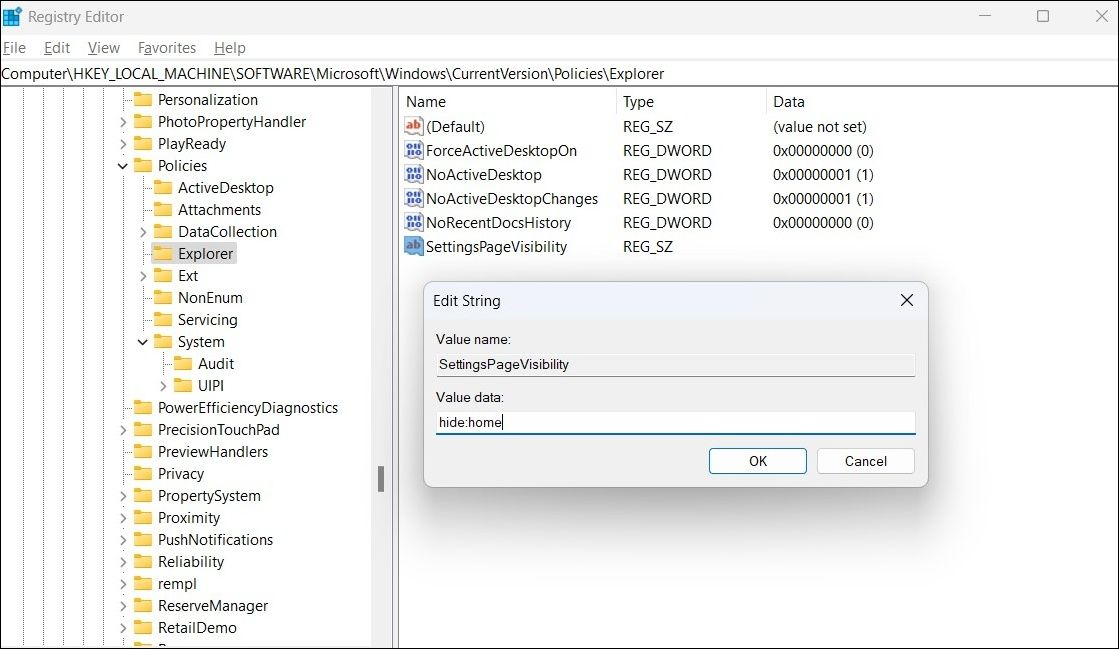
Redémarrez votre PC après avoir terminé les étapes ci-dessus. Ensuite, ouvrez Paramètres pour confirmer que la page d'accueil est masquée. Pour restaurer l'onglet Accueil supprimé ultérieurement, répétez les étapes ci-dessus et supprimez la valeur de la chaîne SettingsPageVisibility.
Bien que l'écran d'accueil offre un accès rapide et facile aux paramètres fréquemment utilisés, vous préférerez peut-être l'ancienne vue classique. Alors, cachez-le et récupérez-le si nécessaire.
Ce qui précède est le contenu détaillé de. pour plus d'informations, suivez d'autres articles connexes sur le site Web de PHP en chinois!
 Comment utiliser la monnaie numérique
Comment utiliser la monnaie numérique
 Comment ouvrir des fichiers php sur un téléphone mobile
Comment ouvrir des fichiers php sur un téléphone mobile
 Quelles sont les touches de raccourci couramment utilisées dans WPS ?
Quelles sont les touches de raccourci couramment utilisées dans WPS ?
 Comment définir un arrêt programmé dans UOS
Comment définir un arrêt programmé dans UOS
 gestion des exceptions Java
gestion des exceptions Java
 Comment utiliser l'étiquette d'étiquette
Comment utiliser l'étiquette d'étiquette
 Téléchargement de l'application OuYi Exchange
Téléchargement de l'application OuYi Exchange
 Introduction au contenu principal du travail du backend
Introduction au contenu principal du travail du backend