
1. Accédez au coin inférieur gauche du bureau de l'ordinateur et recherchez [Cet ordinateur]. Après avoir trouvé le nom de l'ordinateur, cliquez avec le bouton droit de la souris et sélectionnez [Gérer] pour faire apparaître la boîte de dialogue [Gestion de l'ordinateur]. (Pour trouver la boîte de dialogue Gestion de l'ordinateur, un moyen plus simple consiste à placer la souris sur [Poste de travail] sur le bureau, à cliquer avec le bouton droit et à sélectionner [Gérer], et la même chose est vraie).

2. Une fois la fenêtre de gestion de l'ordinateur apparue, vous pouvez voir l'étiquette [Gestion des disques] sur la gauche. Après avoir cliqué sur l'étiquette Gestion des disques, les informations sur la partition et le volume de chaque disque de l'ordinateur seront affichées sur la droite.

3. Après cela, vous pouvez choisir un disque avec un espace libre relativement important pour la compression. Par exemple, si vous souhaitez ajuster une partie de l'espace disque du lecteur D sur le lecteur C, nous pouvons alors sélectionner le volume du lecteur D. et faites un clic droit dessus, sélectionnez [Compresser le volume] dans le menu contextuel, puis remplissez la quantité d'espace à compresser dans l'espace de compression d'entrée (Mo). Si vous souhaitez compresser la 5G, remplissez 5GX1024MB=. 5120M, alors nous pouvons remplir 5120.

4. Après la compression, vous pouvez voir qu'il y aura une partition noire supplémentaire [disque non partitionné] dans le volume du disque.

5. Enfin, il vous suffit d'allouer l'espace disque non partitionné au lecteur C. Les étapes sont les suivantes : cliquez avec le bouton droit sur la lettre du lecteur qui doit être développée et sélectionnez [Étendre le volume (X)] dans le menu. qui apparaît Ensuite, la boîte de dialogue suivante de l'assistant d'opération d'expansion du volume apparaîtra.
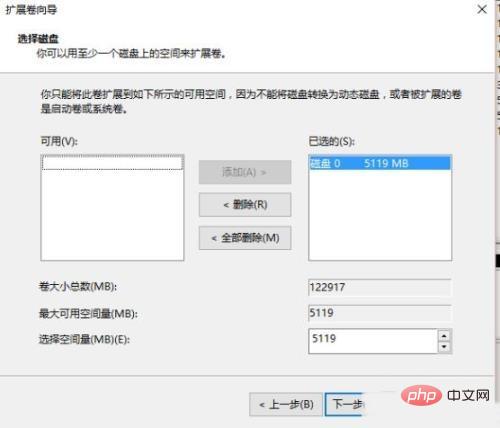
6. Comme le montre l'image ci-dessus, choisissez d'étendre le disque système (lecteur C), cliquez sur Suivant pour terminer l'opération, et nous avons maintenant ajusté avec succès la taille de la partition du lecteur C.
Ce qui précède est le contenu détaillé de. pour plus d'informations, suivez d'autres articles connexes sur le site Web de PHP en chinois!
 qu'est-ce que le serveur
qu'est-ce que le serveur
 Comment définir la transparence de la couleur de la police HTML
Comment définir la transparence de la couleur de la police HTML
 Introduction aux types d'interfaces
Introduction aux types d'interfaces
 VIVO est une marque de quel pays ?
VIVO est une marque de quel pays ?
 Quel est le format de fichier mkv ?
Quel est le format de fichier mkv ?
 Comment acheter du Bitcoin
Comment acheter du Bitcoin
 gestionnaire de démarrage de Windows
gestionnaire de démarrage de Windows
 Tableau de mots réparti sur plusieurs pages
Tableau de mots réparti sur plusieurs pages