
What are the steps for hard disk partition assistant DiskGenius to expand the C drive? Regarding this problem, PHP editor Apple will introduce specific operation steps to you, showing in detail how to use DiskGenius to expand the C drive and solve the problem of insufficient C drive space. Read on for detailed instructions.
First download and install the [DiskGenius] tool on your computer, then open the tool, then click [File Menu] at the top, and then click [Restart the system and run the DiskGenius software], as shown in the figure.

Then click [OK] in the pop-up prompt box, as shown in the figure.
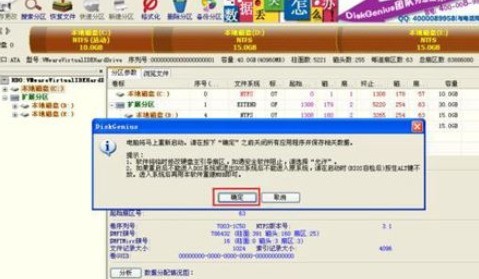
After that, the computer will restart and then enter the Diskgen hard disk partition interface. At this time, if we want to expand the C drive, we only need to right-click the mouse on the D drive of the logical partition next to it, and the pop-up Click "Resize Partition" in the menu, as shown in the figure.
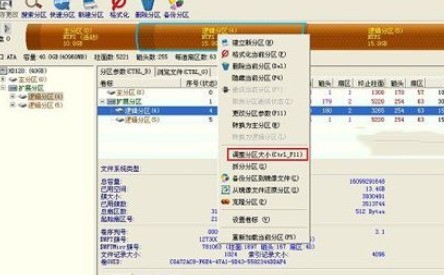
Then you need to adjust the size of the D drive partition. For example, the current capacity of the D drive is 14.99GB, as shown in the figure below.
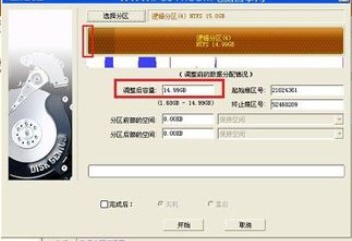
At this time we can adjust the installment of the D drive. For example, if we want to allocate 1.03GB to the C drive, we only need to reduce the capacity of the D drive to 13.96GB, and then click [Start] below. You can free up the 1.03GB disk, as shown below.

After clicking [Start] again, wait a moment to complete the adjustment of the D drive capacity. After completion, click [Finish], as shown in the figure.
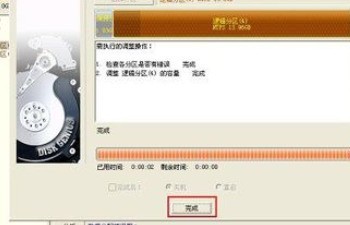
Next we need to allocate the 1.0

3GB capacity released from the D drive to the C drive. At this time, as long as it is in the main partition (C drive), right-click the mouse, and in the pop-up menu, also click [Resize Partition], as shown in the figure.
Then in the partition size adjustment interface, you can see that there is a new partition, which is extended from the previous D drive. We adjust the size of the C drive to the maximum and merge the new partition capacity into the system partition. ,As shown below.

After completing the main partition capacity adjustment, remember to check [Complete] at the bottom and then [Restart] automatically. After checking these two, click [Start] below That’s it, as shown in the picture below.

Finally we will see a confirmation prompt box, just click [Yes], as shown in the figure below.
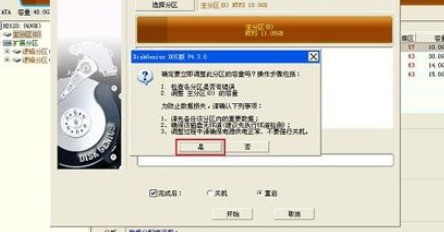
After that, the Diskgen tool will automatically complete the lossless expansion of the C drive. After completion, it will automatically restart the computer. After the restart, the C drive capacity will be adjusted.
According to the specific steps of expanding the C drive with the partition tool diskgenius described above, you should try to expand it yourself!
The above is the detailed content of Specific steps for expanding the C drive using the partition tool diskgenius. For more information, please follow other related articles on the PHP Chinese website!
 Why does the computer automatically restart?
Why does the computer automatically restart?
 How to make a responsive web page
How to make a responsive web page
 What are the data conversion methods in golang?
What are the data conversion methods in golang?
 How to open psd files
How to open psd files
 What are the methods for docker to enter the container?
What are the methods for docker to enter the container?
 Windows cannot configure this wireless connection
Windows cannot configure this wireless connection
 How to deal with slow computer lag and slow response
How to deal with slow computer lag and slow response
 Ripple purchase process
Ripple purchase process




