
The confusion of lack of Bluetooth connection Nowadays, Bluetooth has been widely used in device interconnection, bringing a fast and convenient wireless experience. However, many desktop computers lack built-in Bluetooth functionality, preventing users from enjoying this convenience. To this end, we will introduce you in detail how to add a Bluetooth adapter to a desktop computer without Bluetooth function, so that you can easily connect wirelessly. PHP editor Xigua will analyze this process in depth in the following content, including adapter types, installation steps and FAQs to help you solve Bluetooth connection problems.
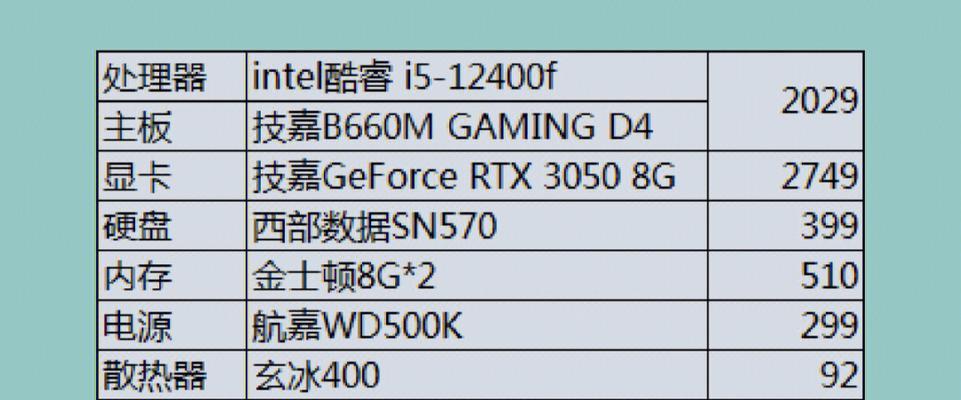
Paragraph
1. Understand the role of Bluetooth adapter

-Can be used without Bluetooth function To implement Bluetooth connection on a device, the Bluetooth adapter is a hardware device.
2. Find a Bluetooth adapter suitable for your desktop computer
-You need to choose the model and interface type suitable for your desktop computer. There are many types of Bluetooth adapters on the market.

3. Confirm if your desktop computer has a free USB port
-so you need to make sure there is an available port, most Bluetooth adapters require Connect to desktop computer via USB interface.
4. Purchase a suitable Bluetooth adapter and prepare to install it
-And prepare to install it. Purchase a suitable Bluetooth adapter according to the model and interface type you choose.
5. Turn off the computer and plug in the Bluetooth adapter
-And plug the Bluetooth adapter into an available USB interface. Before installation, please make sure to turn off the desktop computer.
6. Turn on the computer and install the adapter driver
-Then follow the instructions of the Bluetooth adapter to install the driver, turn on the desktop computer and wait for the operating system to recognize the new device.
7. Configure Bluetooth adapter settings
-For example, the device name, you can configure the relevant settings of the Bluetooth adapter, visibility, etc. through the Bluetooth settings interface of the operating system, after installing the driver.
8. Connect to other Bluetooth devices
-Headset, you can connect other Bluetooth devices, such as mobile phones, keyboards, etc. through the Bluetooth adapter.
9. Pair a Bluetooth device
-You need to pair the Bluetooth device you want to connect to in the Bluetooth settings interface of the operating system before connecting the device.
10. Test Connection
- You can test the connection to make sure the Bluetooth device is working properly once pairing is complete.
11. Enjoy the convenience of wireless connection
-You can enjoy the convenience of wireless connection, now, for data transfer and sharing with other devices via Bluetooth.
12. Note: Bluetooth adapter compatibility
-Make sure the adapter can work properly and is compatible with your device. When purchasing a Bluetooth adapter, please pay attention to its compatibility.
13. Note: Driver update
-To obtain the latest driver updates to ensure the stability and compatibility of the adapter performance, regularly check the official website of the Bluetooth adapter.
14. Note: Signal Range and Interference
- Please note that the signal range of Bluetooth connection is limited and may be subject to interference from other electronic devices. And to avoid an environment with signal interference, please keep the distance between devices.
15.
Desktop computers without Bluetooth function can also enjoy the convenience of wireless connection by adding a Bluetooth adapter. By following the installation steps, you can connect other Bluetooth devices and enjoy the convenience of wireless transmission, and choose the appropriate Bluetooth adapter. Update your drivers regularly, remember the precautions to ensure the stability and reliability of your Bluetooth connection, and be aware of signal range and interference issues.
The above is the detailed content of Solution (teach you how to install a Bluetooth adapter on a desktop computer). For more information, please follow other related articles on the PHP Chinese website!
 How to solve invalid synrax
How to solve invalid synrax
 What to do if windows photo viewer is out of memory
What to do if windows photo viewer is out of memory
 Common encryption methods for data encryption storage
Common encryption methods for data encryption storage
 Introduction to foreign free vps software
Introduction to foreign free vps software
 The difference between scratch and python
The difference between scratch and python
 What does network access denied mean wifi?
What does network access denied mean wifi?
 Port 8080 is occupied
Port 8080 is occupied
 SQL 5120 error solution
SQL 5120 error solution




