
本教程主要使用Photoshop设计简洁风格的软件CD包装盒效果,效果很逼真,主要用到了椭圆选框工具、图层样式还有渐变效果 本教程主要使用Photoshop设计简洁风格的软件CD包装盒效果,效果很逼真,主要用到了椭圆选框工具、图层样式还有渐变效果。制作上并不难,按步骤绘制就可以了,感兴趣的人不妨学习看看吧。
先看看效果图
具体制作步骤如下:
步骤1
新建一个大小1200*800像素的文件。
选择椭圆选框工具,按shift键绘制一个正圆,填充灰色(RGB都为235),效果如下。
步骤2
同样绘制一个小的正圆,删除中间多余的部份,做出光碟孔的效果。
步骤3
为光碟添加图层样式,选择投影,设置如下。
步骤4
新建一个图层,命名为“CD副本”,选择椭圆选框工具,绘制如图所示的选区,填充灰色(RGB都为229)。
步骤5
新建一个图层,将CD图层栅格化操作,用魔棒工具选择中间阴影部分删除,效果如下。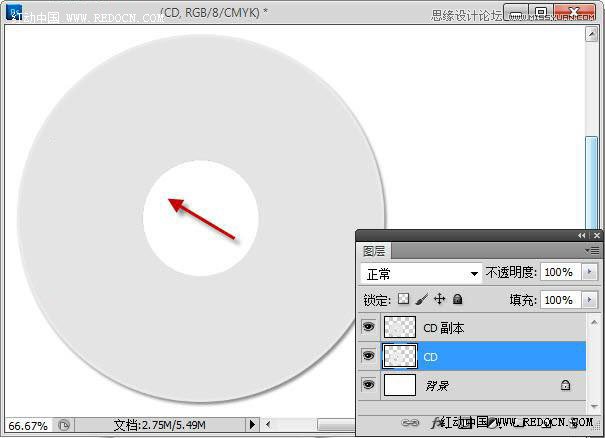
步骤6
制作一个简单的封面,添加文字内容。
步骤7
新建一个图层,选择椭圆选框工具,绘制如图所示的选区,填充灰色(RGB都为70),修改不透明度为9%。
步骤8
按CTRL+点击CD图层的缩略图,载入选区,新建一个图层,拉一个灰色到透明的渐变。
更改图层的不透明度为9%,效果如下。
步骤9
素材
为了让光盘真实一点,素材复制进来,放到对应位置,效果如下。
步骤10
新建一个图层,命名为“高光”,用钢笔工具绘制左边的半圆,填充白色,更改不透明度为30%,效果如下。
步骤11
新建一个图层,命名为“纸包装”,用矩形选框工具绘制正方形选区,填充灰色(RGB都为229)。
步骤12
添加简单的文字内容。
步骤13
新建一个图层,用渐变工具从下角拉一个黑色到透明的渐变,调整图层不透明度,效果如下。
步骤14
用同样的方法,从上角拉一个白色到透明的渐变。
步骤15
在纸包装下面新建一个图层,绘制方形选区,填充黑色,更改不透明度为80%,执行滤镜—模糊—高斯模糊,5像素,效果如下。
用钢笔工具绘制下面的选区,删除不需要的部分,如图所示。
再用钢笔工具绘制下面的选区,填充黑色,更改不透明度为12%,这样阴影就做好了。
最终效果
 A complete list of linux server operation and maintenance commands
A complete list of linux server operation and maintenance commands How to find the greatest common divisor in C language
How to find the greatest common divisor in C language How to remove the watermark of Douyin account from downloaded videos from Douyin
How to remove the watermark of Douyin account from downloaded videos from Douyin How to deduplicate database in mysql
How to deduplicate database in mysql How to open csv file
How to open csv file Solution to syntaxerror when running Python
Solution to syntaxerror when running Python The difference between vue3.0 and 2.0
The difference between vue3.0 and 2.0 How to buy and sell Bitcoin legally
How to buy and sell Bitcoin legally



