
In daily office work, Word column is an indispensable function. How to achieve column division? This problem troubles many beginners. PHP editor Xigua brings you this tutorial, explaining in detail how to operate columns in Word, guiding you to get started easily and solve column problems.
1. If you want to divide a document into columns, you must first open the document you want to modify. Just open the file directly. As shown in the figure, this document is one column. We will now divide this document into columns. The format of this document is divided into two columns.
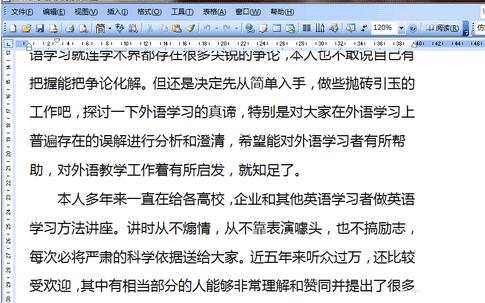
2. Click the format option on the word toolbar, as shown in the picture. If your software is version 2007 or 2010, the column options will be displayed directly on the interface. Come out and select directly.
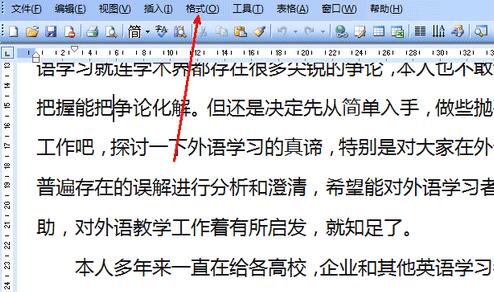
3. The menu that pops up after clicking Format has a column option, as shown in the picture. Click this option with the mouse.
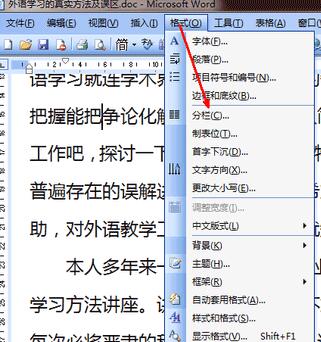
4. Then a small page for setting up specific columns appears. In this page, the format of a document can be divided into multiple columns. You can directly click on it. Just preview the image. For example, the editor here clicks to divide it into two columns.
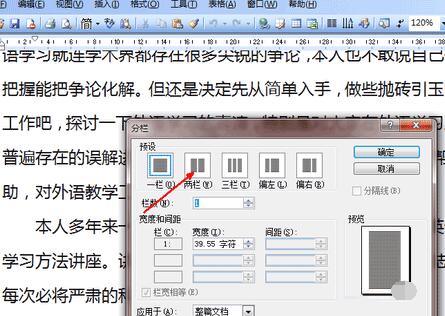
5. A two-column diagram appears in the preview in the lower right corner. You can also adjust the width of the columns appropriately to achieve the best effect. When the settings are complete, click OK.
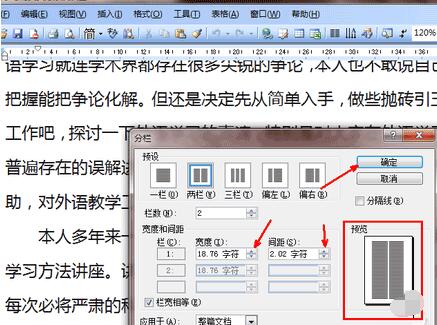
6. After clicking OK, as shown in the figure, the current document format has changed from the original one column to the current two columns. You can also divide the document into three columns or even More.
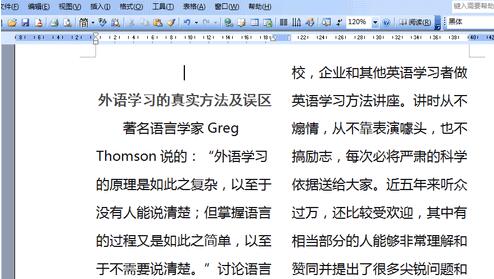
The above is the detailed content of How to divide columns in word. For more information, please follow other related articles on the PHP Chinese website!
 How to import mdf files into database
How to import mdf files into database
 How to restore IE browser to automatically jump to EDGE
How to restore IE browser to automatically jump to EDGE
 Mobile phone encryption software
Mobile phone encryption software
 Win10 taskmgr.exe file application error solution
Win10 taskmgr.exe file application error solution
 BatteryMon
BatteryMon
 What should I do if the USB disk cannot be read on the computer?
What should I do if the USB disk cannot be read on the computer?
 Problems with your wireless adapter or access point
Problems with your wireless adapter or access point
 How to set up computer virtual memory
How to set up computer virtual memory




