
Are you tired of updating your WPS2019 software manually? Don't worry, PHP editor Yuzai has prepared a solution for you. Here is a step-by-step guide on how to set up WPS2019 automatic updates. Read on to learn how to keep your productivity software running smoothly in the background without you having to lift a finger.
First we open WPS2019 and click New.
Next, in the new tab page that pops up, select the text function on the blue background bar, and then select New Blank Document.
In the newly created text document, we manually enter a date. The purpose of manually entering the date here is just for comparison.
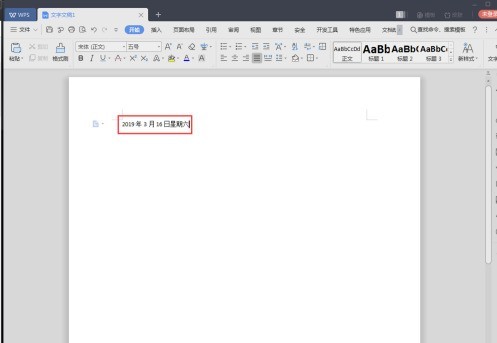
Next click the Insert function on the WPS2019 menu bar.
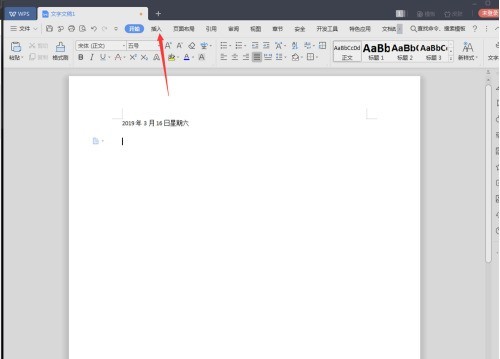
Then click on the date function in the upper right corner.
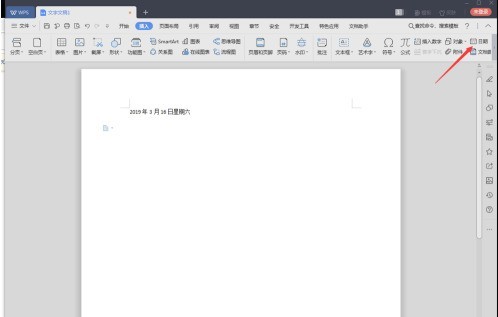
In the pop-up date and time interface, you can select the format you need to use from the list on the left. After selecting, remember to check the box in front of Automatic Update on the right, and then click Sure.
Next, you can turn off WPS201 and then turn it on again. You will see that the manual input above will not change, but the commands below will change with the update.
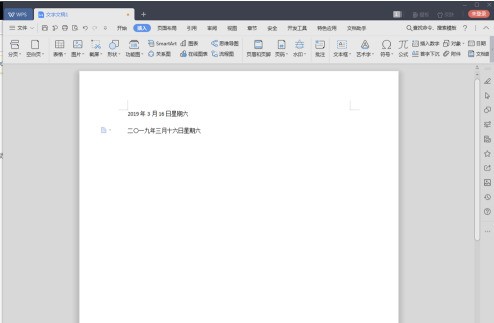
The above is the detailed content of How to set up automatic updates in WPS2019_How to set up automatic updates in WPS2019. For more information, please follow other related articles on the PHP Chinese website!




