
In a busy job, accurately filling in workday dates can be a time-consuming and error-prone task. In order to simplify this process, PHP editor Yuzai will introduce you to an efficient method to use Excel to automatically fill in the detailed steps of working days. Through this tutorial, you will learn how to use the powerful functions of Excel to easily automatically fill in working day dates, thereby saving you valuable time and improving work efficiency.
The first method: drop-down method
Enter the starting date in the form. Do not enter this directly into the cell, but enter it using a formula. It is the direction pointed by the red arrow, otherwise the cell input does not have a year but only the month and day.
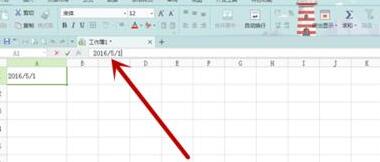
Place the mouse at the lower right of the starting cell. At this time, the mouse turns into a [cross]. Pull it down until it stops at the date you need. The stop row will display the date of the row, so you don't need to calculate it yourself.
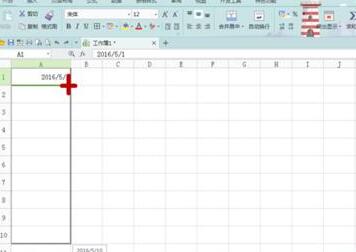
Release the mouse and we find that all dates have been filled in. We can find a small cell-like frame in the direction pointed by the red arrow in the lower right corner. Click the [small triangle] on the right side of it.
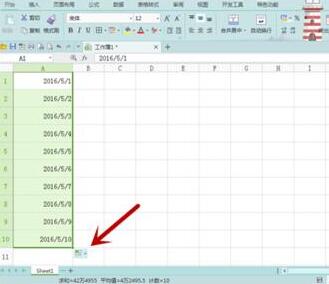
After clicking the [small triangle], a drop-down dialog box will pop up. Select [Fill with working days] in the middle, and click the small one in front of [Fill with working days (W)]. Just click the mouse in the circle.
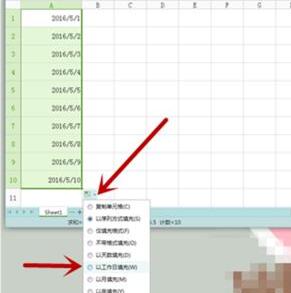
Then when you look at the worksheet, you will find that there are two days missing from May 1st to May 12th, the 7th and 8th, and these two days are Saturdays. Sunday, the rest are working days, of course, national statutory holidays need to be marked separately.
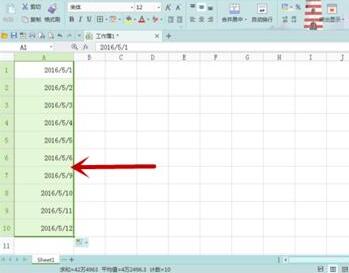
Second method: Toolbar setting method
First enter the date, and then use the drop-down method to enter all the times and dates. The method is to enter the starting date in the formula, then place the mouse on the lower right corner of the starting cell to form a [cross] and pull down.
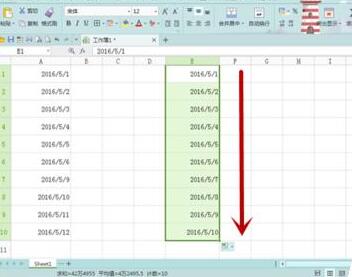
Find [Rows and Columns] in the toolbar [Start], click the [small triangle] next to it to display a drop-down menu, select [Fill]--[Sequence], as shown in the figure They are all pointed out with red arrows, you can look at the picture carefully.

After clicking [Sequence], a dialog box will pop up. We find [Date] and [Working Day], just click on the small circle in front, and the step value is also It can be set, and finally click [OK].

After [Confirmation], we found that this method of automatically filling in working days and the previous method got the same final answer. As for which method is more convenient, this It depends on everyone's preferences.
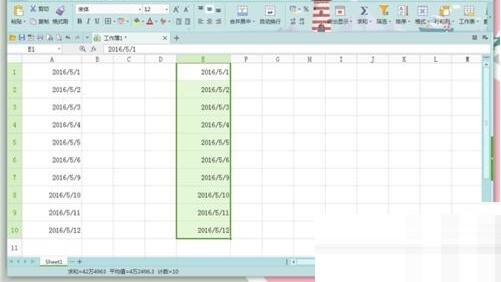
The above is the detailed content of Detailed method to automatically fill in working days in Excel. For more information, please follow other related articles on the PHP Chinese website!




