
In order to solve the limitation that only positive values are allowed to be entered in Excel, PHP editor Strawberry will introduce a simple and easy operation tutorial for you. In this tutorial, you'll learn how to set up a cell in Excel so that it can only enter positive values. By reading this article, you will master the specific steps to enable this function in Excel cells, thereby effectively preventing the entry of incorrect data.
Select the area below the quantity field in the picture below, and click the Data, Data Verification button.
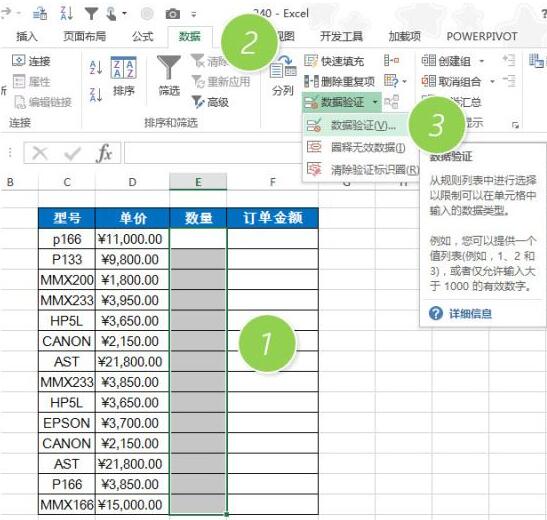
In the newly popped up data verification window, set the verification conditions, allowing decimals, data greater than, and the minimum value being 0.
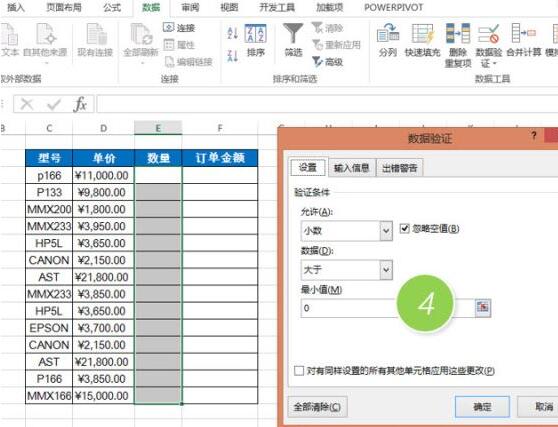
After confirmation, quickly test the effect.
Enter Chinese characters 2. Entry is not allowed, very good.
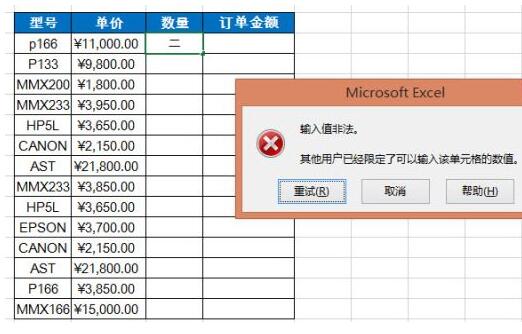
Try entering negative numbers, input is not allowed, fine.
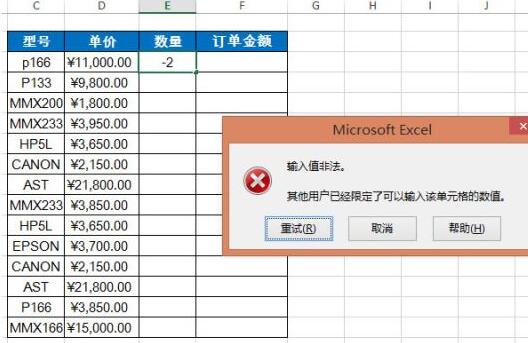
Summary: Excel2013 data validation is called data validity in Excel2010. Data validity is a very important skill in Excel customized work templates. If you are interested, you can study it in depth, and we will publish subsequent tips.
Note: This tip is valid for Excel version 007 and above.
The above is the detailed content of Tutorial on how to set cells in Excel to only allow positive values to be entered. For more information, please follow other related articles on the PHP Chinese website!




