
The method of using the PPT material folder has always troubled many people. The operation is complicated and difficult to get started. PHP editor Xinyi has compiled a tutorial on the use of PPT material folders for everyone, from how to create and add materials to how to call and manage materials, so that everyone can easily master the use skills of PPT material folders. Below, we will introduce in detail how to use the PPT material folder to help you solve long-standing problems.
First step: Download and install the PPT material folder software first
Second step:
[Import] PPT materials for centralized management
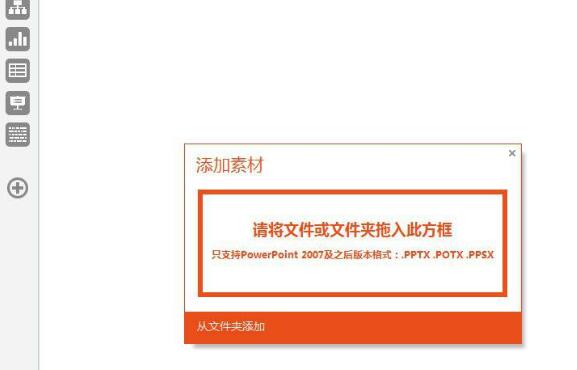
Click the [ ] sign on the left side of the software to drag the selected PPT material into the orange box to complete the addition of the material.
Note: If the imported PPT material has been marked according to categories, you can directly enter the categories without having to classify and mark again.
Add [Classification Mark] to the PPT materials and conduct primary classification and sorting of the files

The PPT materials that appear under the [Pending Sorting] category are all unclassified Marked, simple classification marking is required for ease of use. The steps are:
1. Select the PPT material
2. Click the [Note Pin] icon in the upper right corner of the software. In the dialogue that appears Select the corresponding category in the box. After classification, you can view it under the corresponding main category
Add detailed [category tags] to the PPT materials and conduct advanced classification and organization of the files

After entering the main category, you can continue to mark the detailed categories. Take [Logic Illustration] as an example. The steps are as follows:
1. Select the PPT material
2. Click the [Notes] in the upper right corner of the software. Pin] icon, and in the dialog box that appears, select the categories of [Logical Relationship] [Expand Method] [Style Effect] [Spatial Expression] [Animation Add] again. After classification, you can view it under the corresponding main category
Use detailed [Category Mark] to quickly filter and view PPT materials

After entering the main category, you can classify and filter PPT materials. Take [Logic Illustration] as an example. The steps are as follows:
1, select the PPT material
2, click any option in the dialog box that appears to view the PPT material under the corresponding category
Add [tag] to the PPT material, Materials can be quickly located

After entering the main category, PPT materials can be quickly labeled. Taking [Logic Illustration] as an example, the steps are as follows:
1, select PPT Material
2, click the [Bookmark] icon in the upper right corner of the software, you can add or delete [Tag] to the selected PPT material in the dialog box that appears
Note: Do not select the PPT material Directly click the [Bookmark] icon in the upper right corner of the software to filter and select by [Tag]
Add [Star Rating] to sort commonly used PPT materials
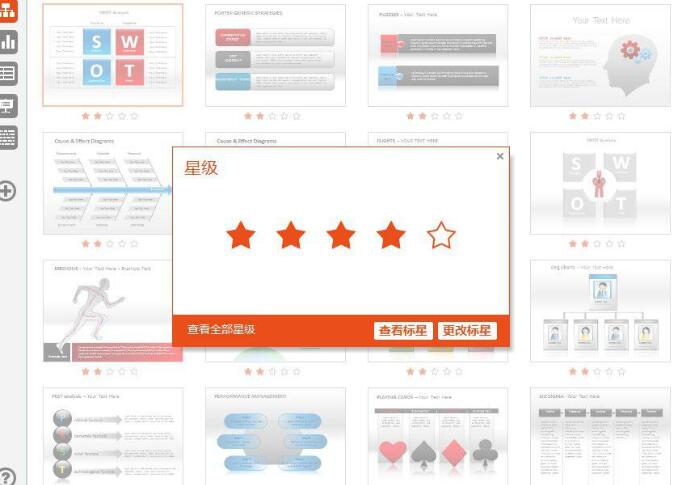
All unprocessed The compiled PPT materials all have 0 stars. You can sort the PPT materials by weight by adding stars. The steps are as follows:
1. Select the PPT material
2. Click PPT Click the [Pentagonal Star] icon below the material to add or change the [Star Rating] to the selected PPT material in the dialog box that appears.
Note: Do not select the PPT material and directly click the [Pentagonal Star] icon below the PPT material. Star] icon can be filtered by [star rating] and selected
. The PPT materials that have been [categorized and marked] can be [exported] and shared with other users. The user can then import the [exported] PPT materials into the PPT material folder again. The software can automatically classify according to the original material classification status

The above is the detailed content of How to use PPT material folder. For more information, please follow other related articles on the PHP Chinese website!




