
In geometric drawing, controlling the movement of graphics is a crucial operation. PHP editor Xiaoxin will introduce you to the detailed steps of using vectors to control graphics movement in the geometric sketchpad. By mastering the principles and application techniques of vectors, you can easily move graphics freely on the drawing board. Please continue reading for details below to learn how to use vector operations in Geometry Sketchpad to move shapes and improve your drawing efficiency.
1. Open the geometric sketchpad, create a new blank file, draw a △ABC in the workspace, draw another line segment DE, and draw a point F on DE.
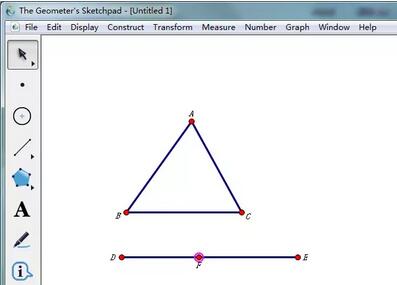
2. Use the [Select] tool to select points D and F in order, execute the [Transform] - [Mark Vector] command to mark a vector from D to F. Make the standard for subsequent translation.
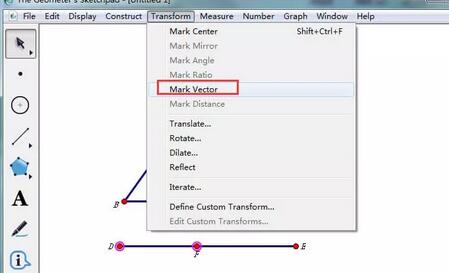
3. Use the [Select] tool to select the three sides and three vertices of △ABC, execute the [Transform] - [Translate] command, and keep it as shown in the pop-up dialog box. settings shown.
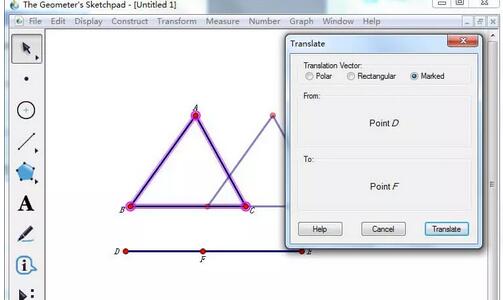
4. The result is as shown in the figure. You can drag point F to move on DE and control ΔA′B′C′ to leave △ABC or overlap with △ABC. The production is basically completed. But let’s do some optimization work next.
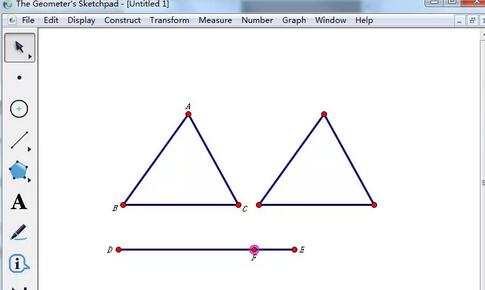
5. Use the [Select] tool to select points E and F in order, execute the [Edit]-[Operation Button]-[Move] command, and in the pop-up dialog Make the settings as shown below. After completion, there will be a separate button. Click this button with the [Select] tool to control the separation of the two triangles.
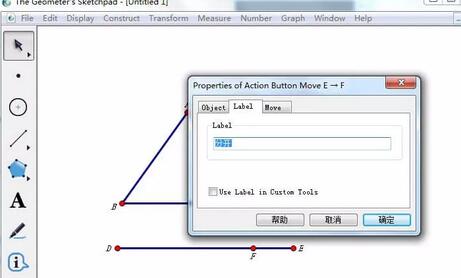
6. Similarly, select points F and D in turn, change the label to [Coincidence] in the pop-up panel, and confirm. This coincidence button can make the two triangles coincide. The effect as the picture shows.
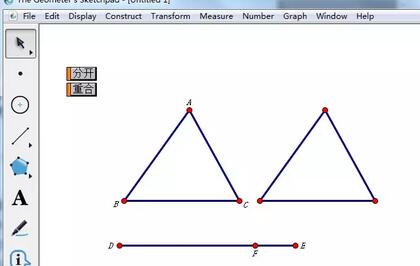
7. Sometimes when dragging point F, you will accidentally drag it to point D, E or line segment DE. You can set some objects not to be selected by the left mouse button, but this The operation must be completed in the last step, otherwise it will cause inconvenience to the production. Select point D, go to the menu [Edit]---[Properties] (or right-click on point D and select Properties on the shortcut menu that pops up), and make the following settings in the pop-up panel. Use the same method to set points E and DE. They cannot be selected by the left mouse button. If you want to make them selectable, you can select them with the right button and modify them.
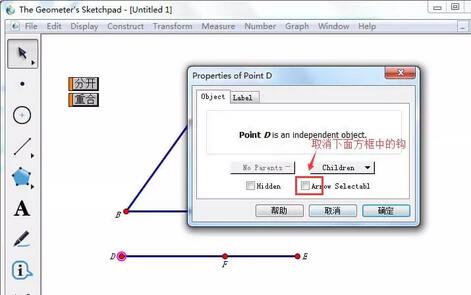
The above is the detailed content of Operation steps for using vectors to control graphics movement on the geometric sketchpad. For more information, please follow other related articles on the PHP Chinese website!




