
Step one: Save the PPT to be converted as a picture first, operation: office button--Save as--Save type PNG--Each slide---OK
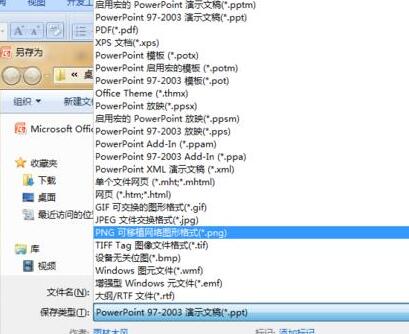


Step 2: Open a new PPT, add a new slide, and insert all the pictures just now. Operation: Insert--Picture--Find the folder where the picture was saved just now--Select all pictures (ctrl a)--Insert

Step 3: Select all pictures (Ctrl a) ), then modify the image size in the upper right corner. Here we take the conversion of three pages of PPT into one page of PDF as an example, with a height of 7.5 and a width of 10

Step 4: Open a new word and copy Paste all the pictures in the PPT into word, and it will appear as shown in the figure
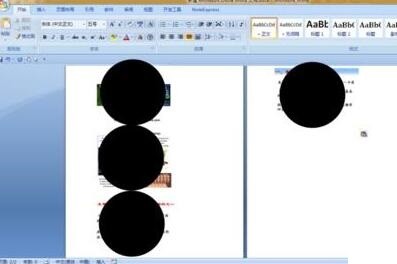
Step 5: Save as PDF Operation: Office button--Save as---PDF Or XPS.
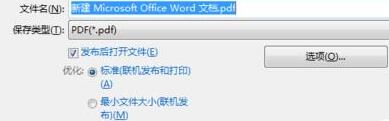
Note
There is a plug-in for converting word into PDF, you can do your own online tutorial
Because in word, you cannot select multiple inserted pictures at the same time to modify the size , so borrow the function in PPT to cleverly change the size of multiple pictures at the same time
The above is the detailed content of Tutorial on how to save multi-page PPT into a one-page PDF file. For more information, please follow other related articles on the PHP Chinese website!




