
php editor Baicao said that he would like to know how to set up the computer to automatically obtain an IP address? Tips for setting up a wired network card in Win10 to automatically obtain an IP address. In Windows 10 system, setting the wired network card to automatically obtain an IP address is a very simple operation and only takes a few steps to complete. Next, let’s learn more about the specific setting method.
In a network environment, IP address is an important identifier for mutual identification and communication between devices. Sometimes, in order to facilitate network management and reduce configuration complexity, we need to set the device to automatically obtain an IP address. This article will introduce in detail how to set up automatic IP address acquisition to help you easily configure network devices.
Learn about Obtaining an IP Address Automatically
Obtaining an IP address automatically, also known as obtaining an IP address dynamically, is a way of automatically assigning an IP address through a DHCP (Dynamic Host Configuration Protocol) server. In the network, the DHCP server is responsible for managing the IP address pool and dynamically allocating available IP addresses to devices connected to the network. This approach can simplify network configuration and avoid conflicts and errors caused by manually setting IP addresses.
1. After the computer is connected to the front-end network interface, find the network icon in the lower right corner of the computer, right-click and select Open Network and Sharing Center, as shown below As shown:
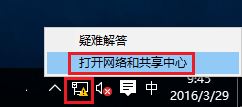
2. In the pop-up Network and Sharing Center page, click Change Adapter Settings, as shown below:
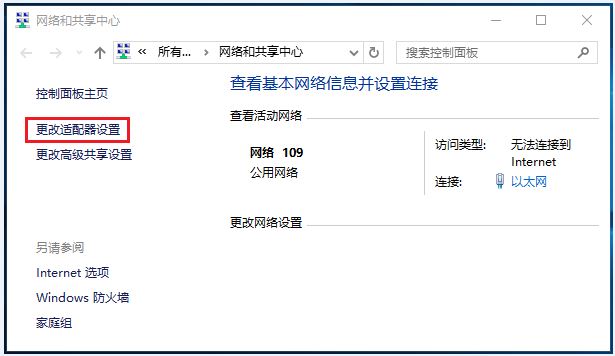
3. Find Ethernet, right-click Properties, as shown below:
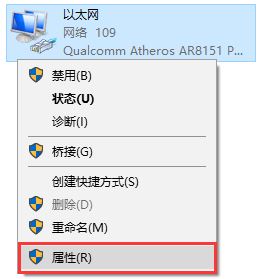
4. Find and click Internet Protocol Version 4 (TCP/IPv4), click Attributes. As shown in the figure below:
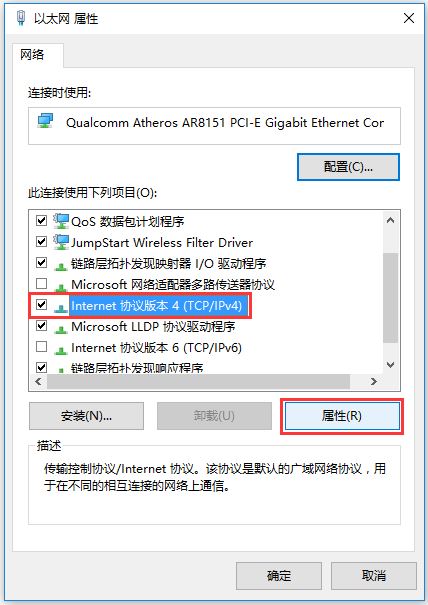
5. Select Obtain IP address automatically (O), Obtain DNS server address automatically (B), click OK, as shown in the figure below:
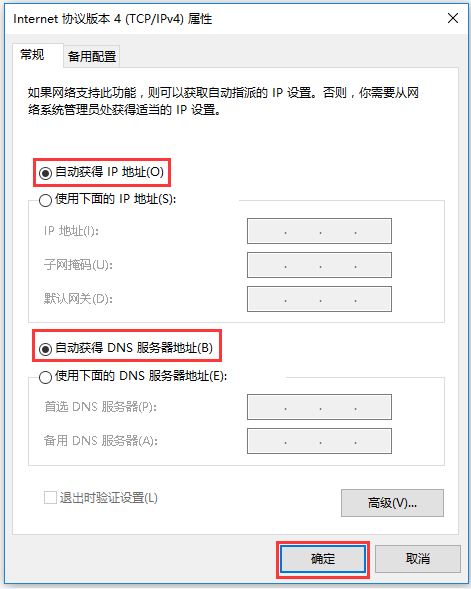
At this point, the computer wired network card settings to automatically obtain an IP address are completed.
Right-click the Ethernet status, as shown below:
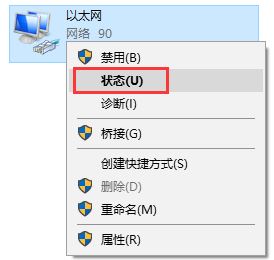
Click for details Information, as shown in the figure below:
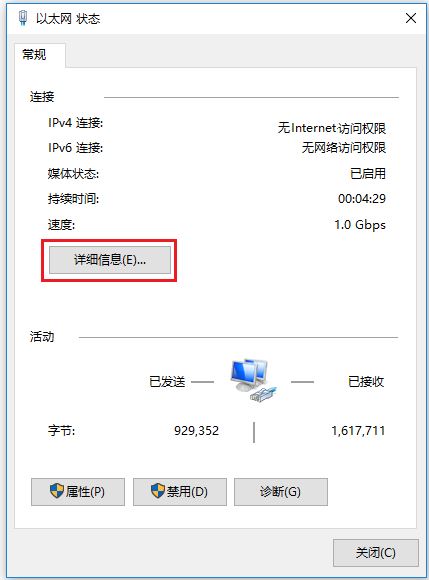
Confirm that "DHCP is enabled" in the detailed information list, and you can see the automatically obtained IPv4 address and default gateway , DNS server address and other information, indicating that the computer automatically obtains the IP address successfully.
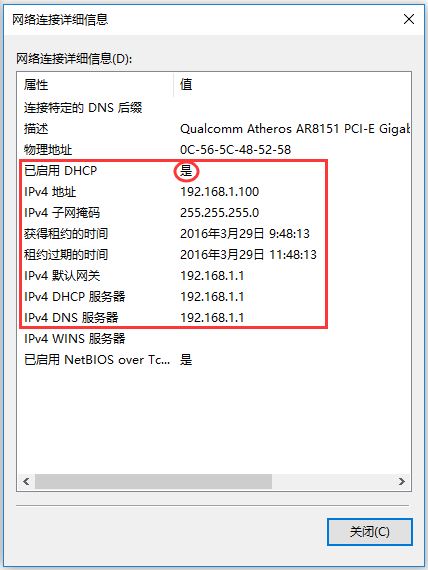
Notes
Summary and Suggestions
Through the introduction of this article, you should already know the detailed steps and precautions on how to set up automatic IP address acquisition. Automatically obtaining an IP address can simplify network configuration and improve the efficiency of network management. During the setup process, make sure to follow the correct steps and pay attention to relevant network security policies. If you encounter problems, you can try resetting your network settings or seek help from professional technical support. I hope this article can help you successfully set up automatic IP address acquisition and enjoy a more convenient network experience. I hope you all like it, and please continue to pay attention to this site.
The above is the detailed content of How to set the computer to automatically obtain an IP address? Tips for setting up a wired network card to automatically obtain an IP address in Win10. For more information, please follow other related articles on the PHP Chinese website!
 win10 bluetooth switch is missing
win10 bluetooth switch is missing Why do all the icons in the lower right corner of win10 show up?
Why do all the icons in the lower right corner of win10 show up? The difference between win10 sleep and hibernation
The difference between win10 sleep and hibernation Win10 pauses updates
Win10 pauses updates What to do if the Bluetooth switch is missing in Windows 10
What to do if the Bluetooth switch is missing in Windows 10 win10 connect to shared printer
win10 connect to shared printer Clean up junk in win10
Clean up junk in win10 How to share printer in win10
How to share printer in win10



