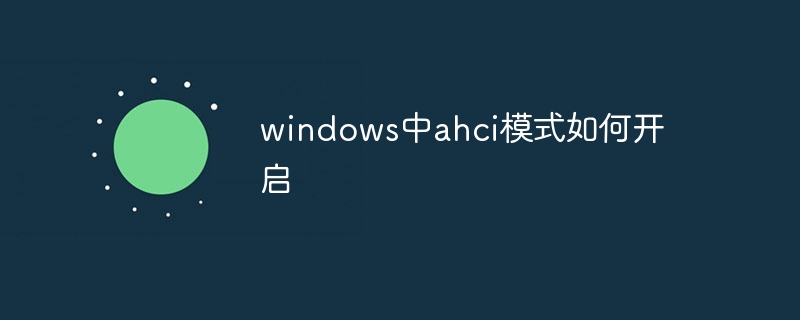Enable AHCI mode in Windows: Enter BIOS and change SATA mode to AHCI. Reinstall Windows operating system as needed to ensure important data is backed up. Before enabling AHCI mode, verify motherboard support and be aware of potential RAID array impacts.

How to enable AHCI mode in Windows
What is AHCI mode?
AHCI (Advanced Host Controller Interface) is an advanced SATA controller mode that provides faster disk performance and additional features such as hot-plugging and NCQ (Native Command Queuing).
How to enable AHCI mode
1. Enter BIOS
- Restart the computer.
- When the manufacturer logo appears, follow the on-screen instructions to enter BIOS setup by pressing Del, F1, F2, or other keys.
2. Find the SATA mode setting
- The SATA mode setting may be located in a different menu depending on your computer BIOS. This can usually be found in the Advanced Settings or Integrated Devices section.
3. Change the SATA mode to AHCI
- Find the SATA mode setting, usually labeled "SATA Mode" or "Onboard SATA Type" .
- Change it from "IDE" or "RAID" to "AHCI".
4. Save changes and exit BIOS
- Press F10 or use the options in the BIOS menu to save changes.
- Follow the on-screen instructions to exit the BIOS.
5. Reinstall the Windows operating system (optional)
- In some cases, after enabling AHCI mode, you may need to reinstall Install Windows operating system. This is because Windows may preconfigure your SATA drive in IDE mode.
- If you need to reinstall Windows, make sure to back up all important data and then use the Windows installation media to reinstall the operating system.
Note:
- Before enabling AHCI mode, make sure your computer motherboard supports AHCI.
- Enabling AHCI mode may affect existing RAID arrays.
- If you encounter any issues after enabling AHCI mode, try changing it back to IDE mode.
The above is the detailed content of How to enable ahci mode in windows. For more information, please follow other related articles on the PHP Chinese website!