
Creating wall lamp effect in PPT is a technique to make slides more vivid and dazzling. By adding lighting effects, you can enhance the visual appeal of PPT and make the display more lively and interesting. During the production process, attention needs to be paid to the selection and adjustment of lighting effects, as well as their integration with content. PHP editor Baicao will introduce you in detail how to create wall lamp effects with PPT, making your PPT presentation more brilliant!
1. First draw an isosceles trapezoid, select Insert in the menu bar, select Graphics in the Insert tab, find the isosceles trapezoid, and draw it in PPT.
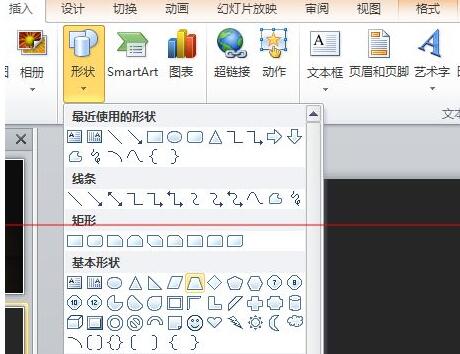
#2. Select the isosceles trapezoid, right-click, select Format Shape, select Gradient Fill for Fill, two gradient apertures, select the color yellow on the left and gold on the right.
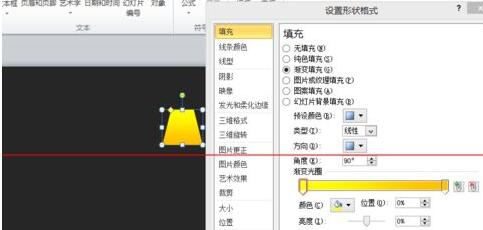
3. The same as drawing an isosceles trapezoid. Select Insert in the menu bar, select graphics in the Insert tab, find the ellipse, and draw it in ppt. According to the isosceles trapezoid The size of the upper end is adjusted accordingly. Right-click, select Format Shape, select Solid Color Fill for Fill, and set the fill color to yellow.
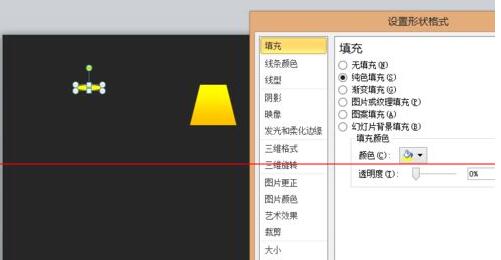
4. Repeat the previous step to make an ellipse. Adjust the size according to the lower part of the isosceles trapezoid. Right-click and select Format Shape. Select the gradient color for the line color. The left side of the gradient aperture is Brown, yellow on the right. For color fill, choose a whiter color or another color that you think is more suitable.

5. After combination, it looks like a wall lamp.
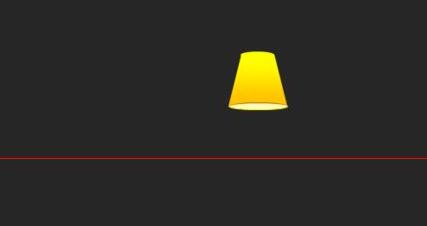
6. But it’s not over yet. Make another ellipse, select it, right-click, select Format Shape, color fill to white, and select 9 points for Glow and Edge Blur. Will it look better after being combined?
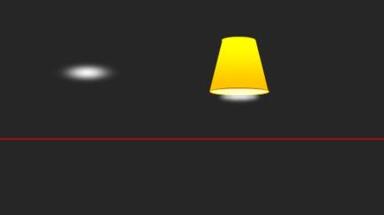
Note: You can adjust it to create various effects according to your own preferences.
The above is the detailed content of Detailed method of making wall lamp effect using PPT. For more information, please follow other related articles on the PHP Chinese website!