
php editor Banana today will share with you tips on how to use PPT design office software for beautification. As an important office tool, PPT should not only be rich in content when presenting, but also have aesthetics and visual impact. By rationally using color, fonts, layout and other design elements, you can make PPT more attractive and improve the presentation effect. Next, we will introduce some practical beautification techniques in detail to help you design more attractive PPT works.
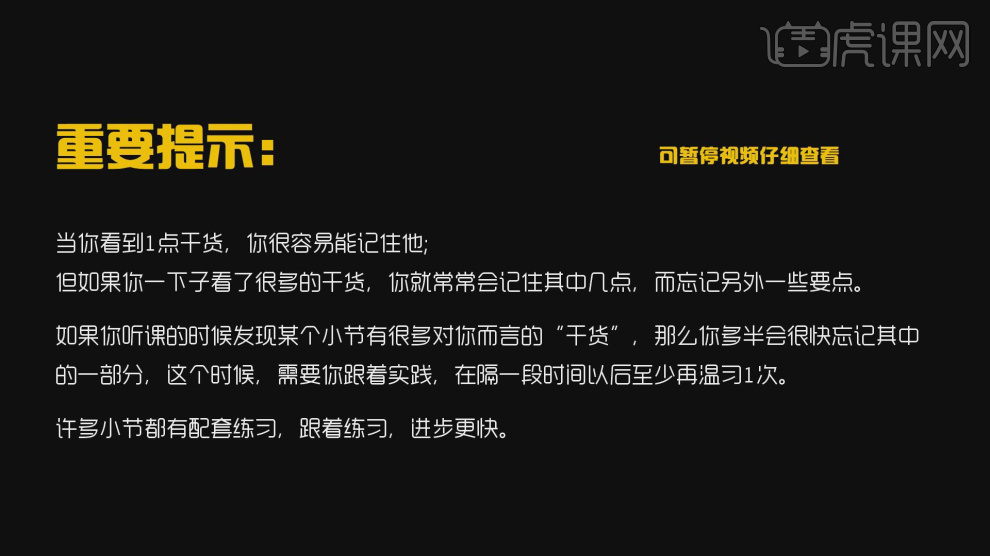
2. First, let’s explain the content of this lesson, as shown in the figure.

3. During the production process, the default format most likely needs to be adjusted, checked and discarded, as shown in the figure shown.
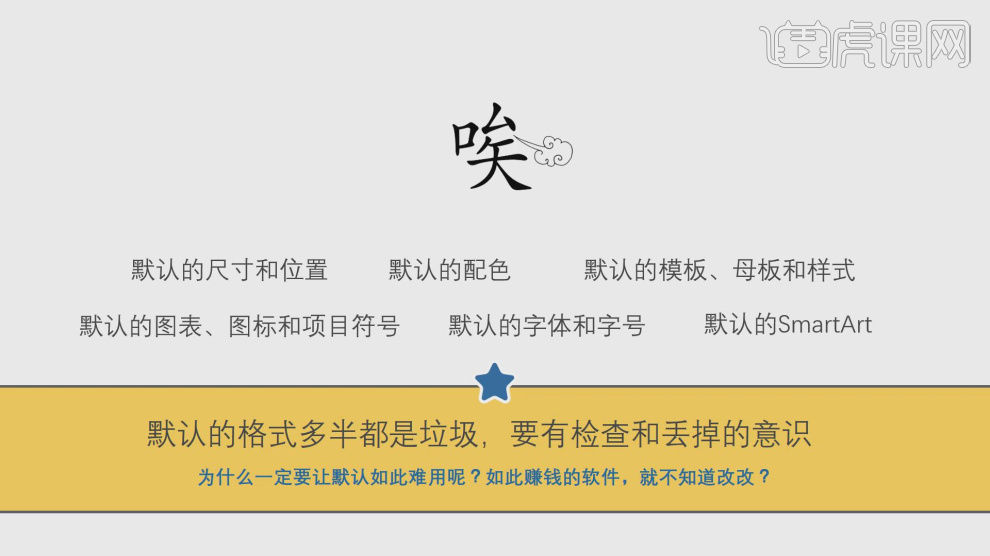
4. Here we preview some typical default-made slides, as shown in the figure.


#6. Here we modify a default unit to see the difference, as shown in the figure.

#7. Using this case, we modify some fonts and adjust their styles, as shown in the picture.
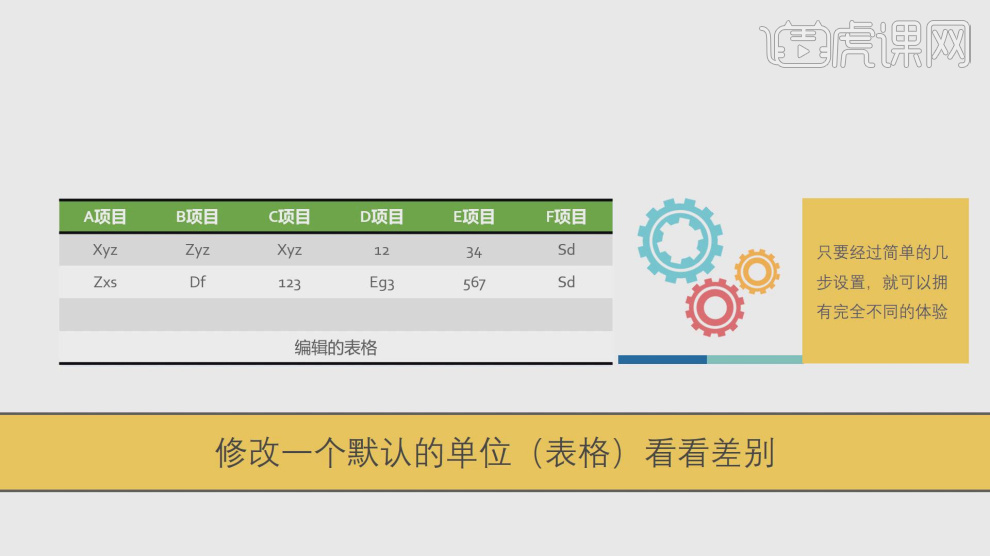
8. Here we preview some charts for explanation, as shown in the figure.

9. We continue to conduct an analysis and explanation through this case, as shown in the figure.

10. Here we explain the relevant knowledge about typesetting, as shown in the figure.

#11. The blank space allows the eyes to relax. The more careful identification is required, the more visually disgusting and easy to fatigue, as shown in the picture.

12. Here we preview some excellent works for analysis, as shown in the figure.
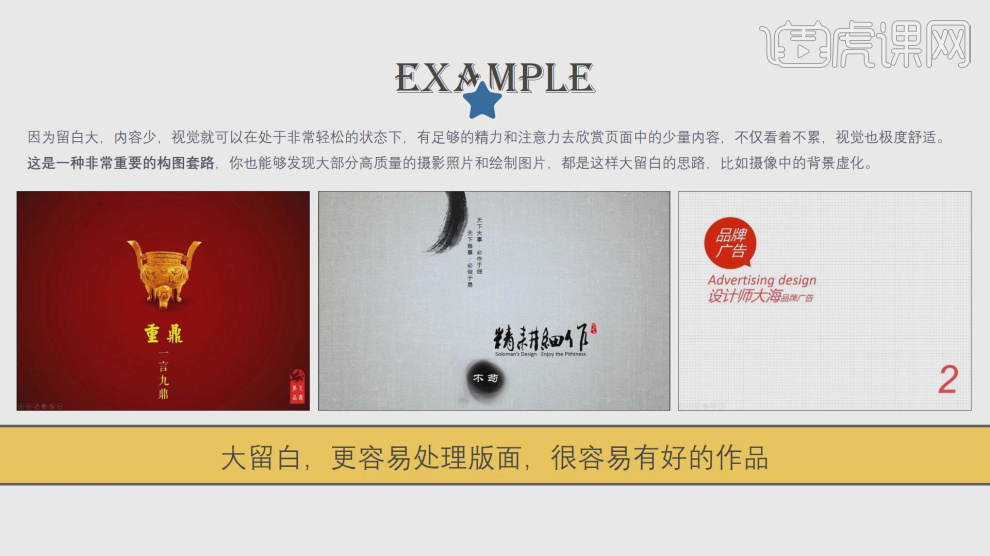
13. Leave blank space. The so-called blank space does not refer to white but more space, as shown in the figure shown.

#14. If you have to, the visual experience is more important if you don’t see clearly, as shown in the picture.

15. Here we conduct an analysis and understanding through this case file, as shown in the figure.

16. Appropriate distance produces beauty. There is no appropriate fixed standard. Take visual experience as the benchmark and try and compare different ones. Distance setting, as shown in the figure.

17. Here we preview some excellent works and explain them, as shown in the picture.

18. Here we explain the relevant knowledge about text layout, as shown in the figure.

19. Here we refer to this step for an explanation, as shown in the figure.

20. Conduct an analysis and explanation through this case, as shown in the figure.

21. Here we explain the relevant knowledge about text layout, as shown in the figure.

#22. Through this picture case, we can feel the difference brought by the change of spacing, as shown in the picture.

23. Conduct an analysis and explanation through this case, as shown in the figure.
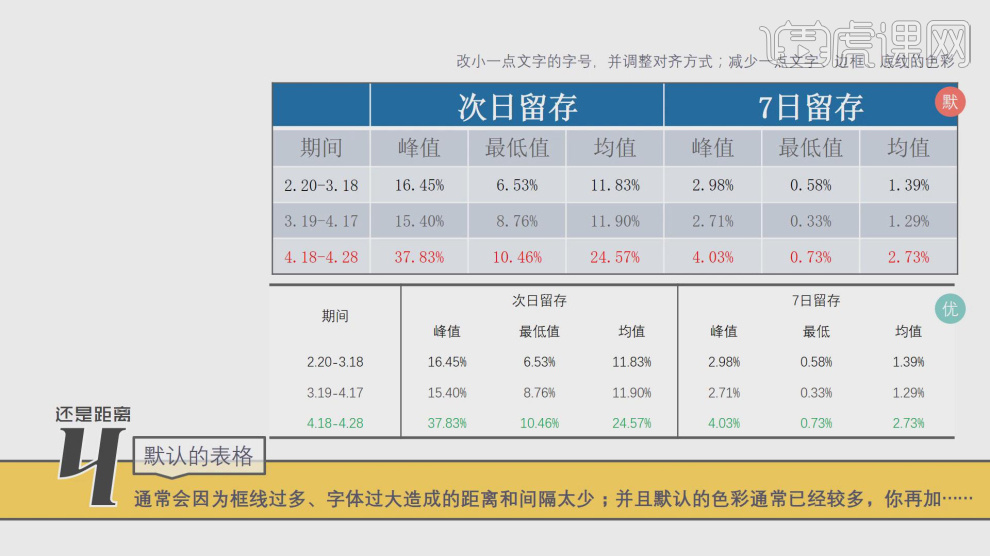
24. Using this case, we will explain the use of fonts, as shown in the figure.

25. Here we make a comparison through different fonts, as shown in the figure.

26. The use of fonts is very complicated. On the basis of ensuring safety, you can try different and more appropriate fonts. Font, as shown.

#27. Finally, we make a summary based on the content explained in this lesson, as shown in the figure.

28. Thank you for watching.

The above is the detailed content of How to beautify using PPT design office software. For more information, please follow other related articles on the PHP Chinese website!




