
php editor Xinyi will take you to explore the Win10 network name modification skills. In the Win10 operating system, it is a common requirement to modify the network display name in the lower right corner of the computer, which allows you to personalize the network name and improve the user experience. This article will introduce in detail the steps and techniques for modifying the Win10 network name, allowing you to easily master the operation method.
1. Press the [Win
#2. In the run window, enter the [secpol.msc] command and press [OK or Enter] to open the local security policy;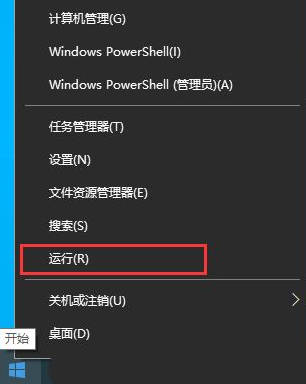
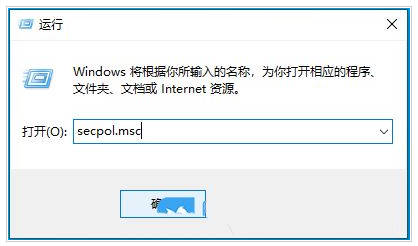
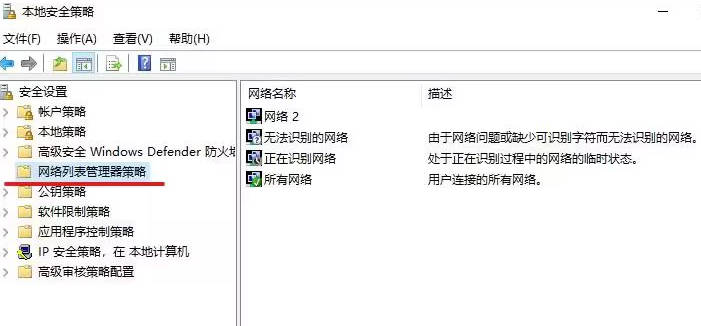
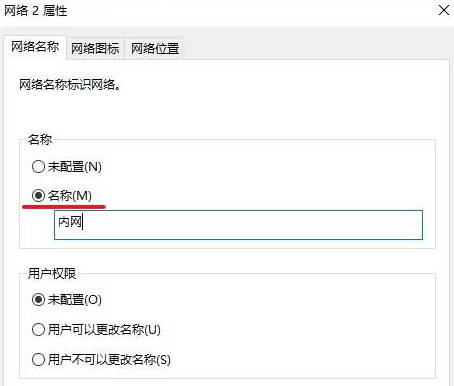
The above is the detailed content of How to change the network name in win10_Win10 tips to change the network display name in the lower right corner of the computer. For more information, please follow other related articles on the PHP Chinese website!
 win10 bluetooth switch is missing
win10 bluetooth switch is missing
 Why do all the icons in the lower right corner of win10 show up?
Why do all the icons in the lower right corner of win10 show up?
 The difference between win10 sleep and hibernation
The difference between win10 sleep and hibernation
 Win10 pauses updates
Win10 pauses updates
 What to do if the Bluetooth switch is missing in Windows 10
What to do if the Bluetooth switch is missing in Windows 10
 win10 connect to shared printer
win10 connect to shared printer
 Clean up junk in win10
Clean up junk in win10
 How to share printer in win10
How to share printer in win10




