
php editor Strawberry will introduce to you today how to set zoom and positioning in PPT, which is very important when making presentations. With the right settings, you can make your slide content clearer and easier to view. Next, let’s learn about these techniques and improve your PPT production skills!
1. Basic operations of zooming:

2. Under [Insert], click [Link] [Zoom Positioning], you can right-click [Add to Quick Access Toolbar]; click [Summary Zoom Positioning] of [Zoom Positioning], check the page, and click [OK].
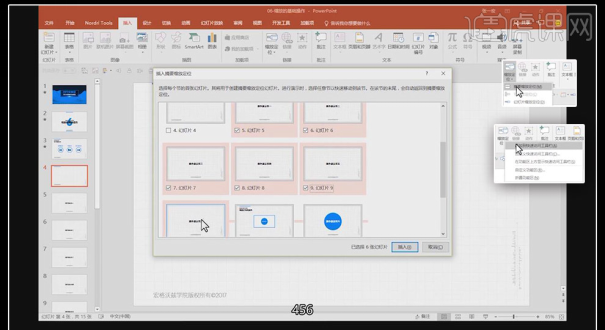
#3. The generated text box can be dragged to adjust the size and shape, but the small text box is not easy to move, and the alignment tool cannot be used.
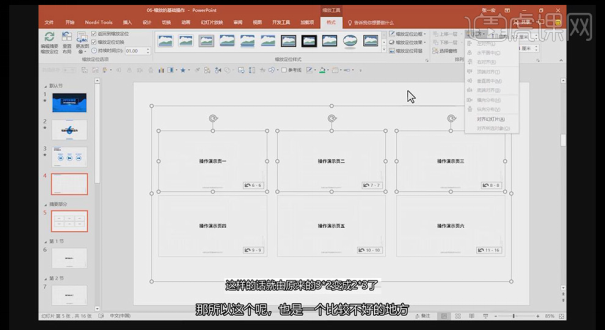
#4. The advantage of [Summary zoom positioning] is that each section is updated in time on the left side, and other interfaces can be quickly accessed in the summary interface.
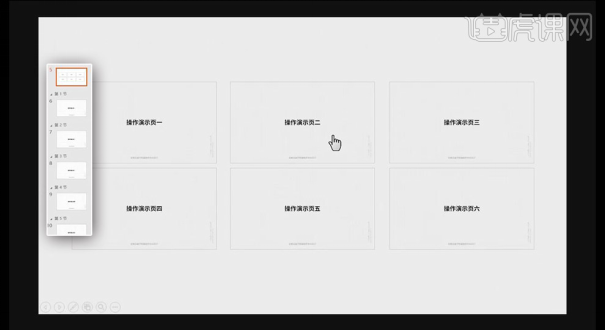
5. Before using [Section Zoom Positioning], you must divide it into sections; click [Section Zoom Positioning] on the blank slide and check the page; you can move the position at will , you can also use the alignment tool; the projection method is the same as [Abstract Zoom Positioning].
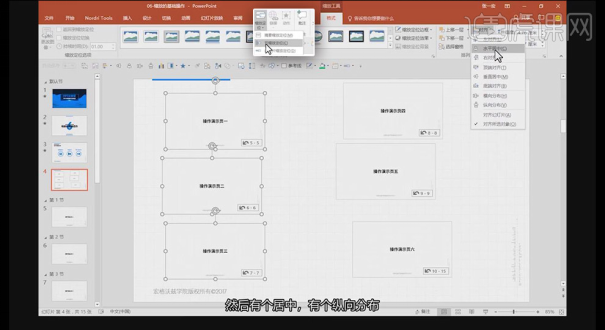
#6. [Slide zoom positioning] Insertion method 1: Click on [Zoom positioning], select the inserted slide and check [Zoom positioning option] [Return to Play] to return to the main interface during playback. [Slide zoom positioning] Insertion method two: Drag the slide directly into other slides in the navigation area. The function is the same as the previous operation.
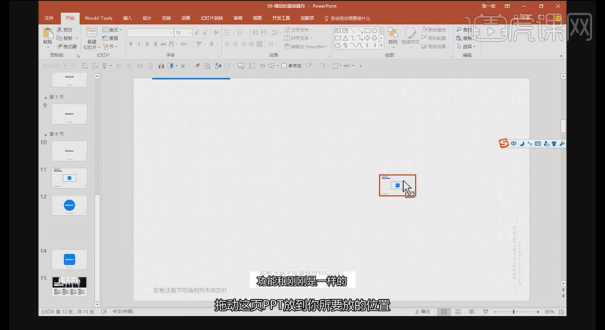
7. Zoom positioning attributes: It has image attributes and can [stroke], apply [style], etc., but cannot [crop]; check [zoom positioning option] [Return to Play] to return to the main interface during playback.
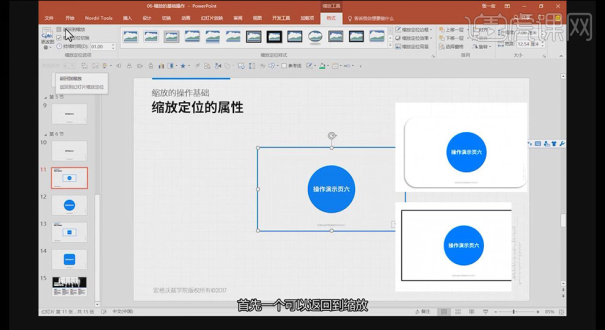
8. Check [Zoom Positioning Switch] in [Zoom Positioning Options] to smoothly switch slides; [Duration] is the switching time, 1 second is recommended Or 0.75 seconds.
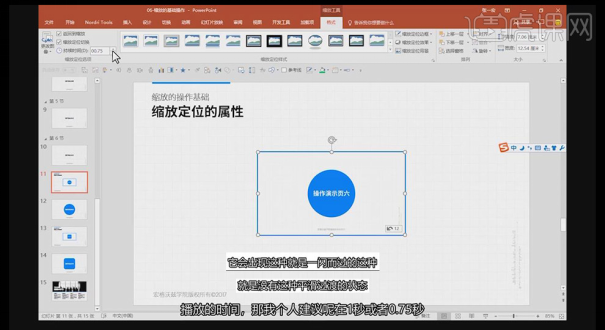
#9. Check [Zoom and Position Background] to blend the background of the inserted slide with the original slide to make it more harmonious.
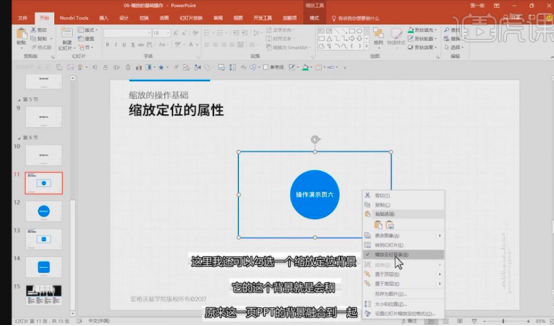
10. The inserted slide can be replaced. Click [Change Background] in [Zoom Positioning Options] to replace the picture, but during the actual show, the replaced The picture will slowly fade out, and finally the inserted slide screen will be displayed
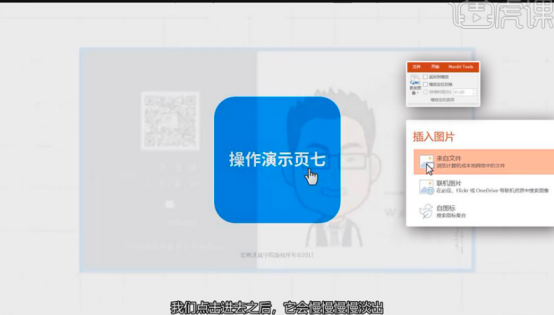
How about ppt zoom positioning, have you learned it? After learning, you can not only adjust the size but also make the ppt more beautiful. I hope this tutorial will be helpful to you.
The above is the detailed content of How to set ppt zoom positioning. For more information, please follow other related articles on the PHP Chinese website!




