
When we demonstrate PPT, we often have comparative analysis of some data types. In order to make the comparative analysis more intuitive, we often need to add chart styles for display. Pie charts, bar charts, line charts, etc. can be inserted as needed. Here we share how to insert one of the charts and learn how to insert the line chart. The operation of the other charts will be similar.
1. First turn on the computer and open ppt. Let’s create a new blank presentation and click Insert.
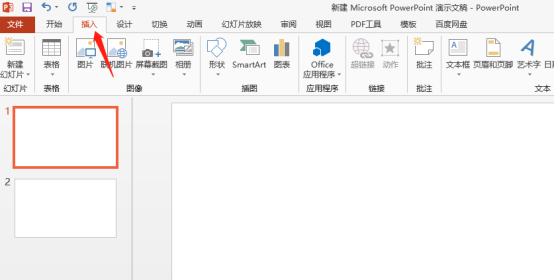
2. Then click on the chart, we can see many chart options. As shown in the figure below:
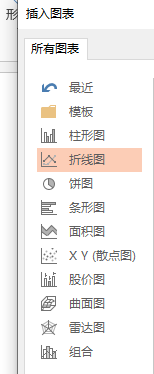
#3. We are trying to insert a line chart, so we click to select the line chart.
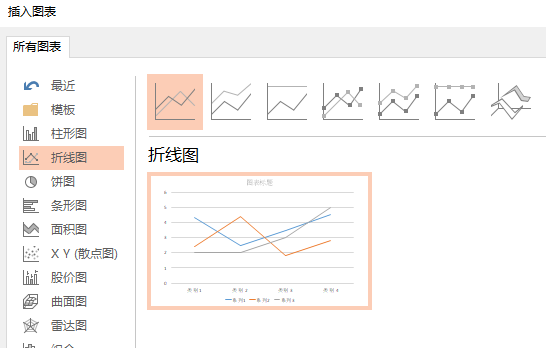
4. There are many options for line charts. We will choose the first simple and basic line chart, and then click OK. The following interface appears. We can copy our original data to the table below, or enter it manually.
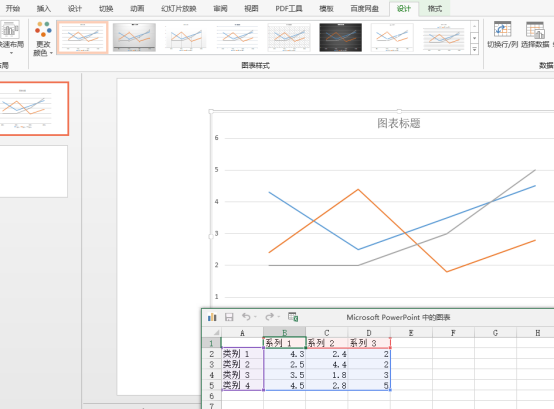
#5. Let’s try to enter some data to see the effect. As the data input changes, the line chart will automatically change and match, as shown in the following figure:
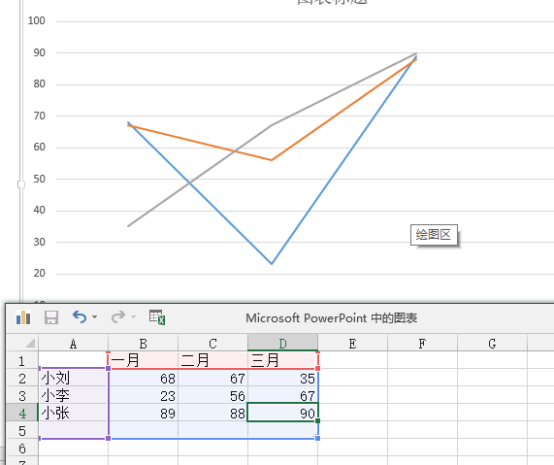
6. After closing the data information below, we can see that the chart insertion is completed. . We can select the red box in the figure below to design the chart accordingly. The title, grid, coordinate axis, etc. of the chart can be input or set, and the settings such as color can be freely selected according to needs.
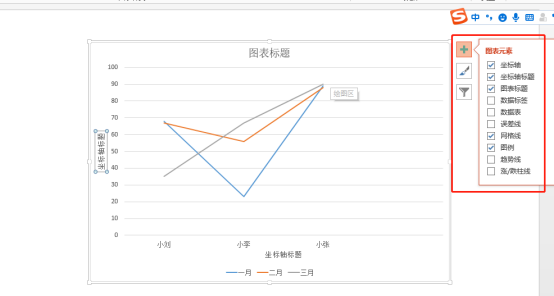
Have you mastered the insertion method of the above ppt line chart? Here are just the general steps. The specific details are for everyone to practice and explore on their own. I hope you can actively try it!
The above is the detailed content of How to make a line chart in ppt. For more information, please follow other related articles on the PHP Chinese website!




