
php editor Strawberry introduces to you how to use the fill shortcut keys in Excel. Filling data in Excel is one of the important skills to improve work efficiency. Mastering the shortcut keys can complete the filling operation more quickly. Fill shortcut keys include auto-fill, fill-down, fill-right and other operations, which are easy to learn and make your Excel operations more efficient and convenient. Next, we will introduce in detail the specific usage of the fill shortcut keys in Excel, so that you can easily master the skills of filling data.
We often use Excel tables at work. If we want to reflect how many columns of data we have in the Excel table, we need to sort each column. For example, if there are 100 columns of data to sort, do you enter them one by one from 1 to 100? This method is too time-consuming for us, so is there any quick solution? There are some simple shortcut keys that can be completed quickly to improve our work efficiency. So how to use these shortcut keys in Excel? The editor below will briefly introduce how to use the excel fill shortcut keys.
The specific steps are as follows:
Method 1: Cursor dragging method
Open the Excel table document we need to organize, click the cursor in the lower right corner of A1, and drag down. Drag and drop to the sequence number you want. Click "Autofill Options" on the right and select "Fill Sequence" so that the effect of the picture below will be displayed. (If the serial number is filled to the right, just click the cursor and drag it to the right. The method is the same)
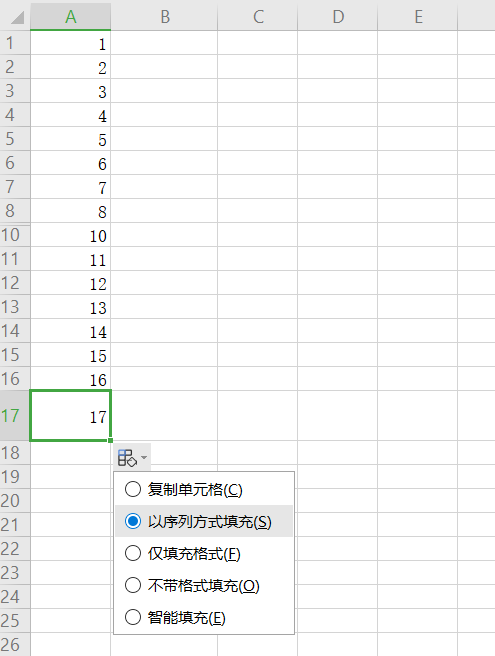
Method 2: Shortcut key method
Toward The shortcut key for bottom filling is CTRL D. The most commonly used technique is to fill the data of the adjacent upper cells in the same column into the current cell. Select A1, select the area downwards, and press the shortcut key CTRL D. The selected area will be quickly filled. The contents of the top cell of the range.
If we want to fill data up, left, or right, we only need to move up, left, or right at the selected data, select the area, and press CTRL U, CTRL L, or CTRL R. Selecting a range will quickly fill in the contents of the cells in that range (the method is actually the same as filling down).
I hope the editor can help everyone, thank you for your support. Thanks!
The above is the detailed content of How to use Excel fill shortcut keys. For more information, please follow other related articles on the PHP Chinese website!
 Compare the similarities and differences between two columns of data in excel
Compare the similarities and differences between two columns of data in excel
 excel duplicate item filter color
excel duplicate item filter color
 How to copy an Excel table to make it the same size as the original
How to copy an Excel table to make it the same size as the original
 Excel table slash divided into two
Excel table slash divided into two
 Excel diagonal header is divided into two
Excel diagonal header is divided into two
 Absolute reference input method
Absolute reference input method
 java export excel
java export excel
 Excel input value is illegal
Excel input value is illegal




