
Oracle database, also known as Oracle RDBMS, is a database management system developed by Oracle Corporation. It can store different types of data and provides SQL language for managing and operating data. Although few people know it, we can actually install and run Oracle database on Windows operating system. This guide will show you how to easily install Oracle 11g version on your Windows computer.
If you want to install Oracle database on Windows, please follow the steps mentioned below.
Let’s talk about it in detail.
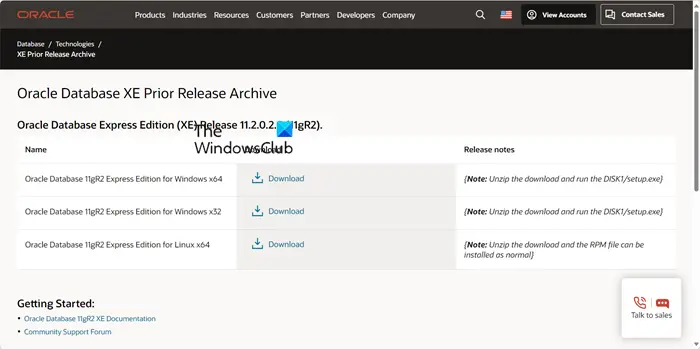
First, we need to install Oracle 11g on our system. If you already have the file, it's best to skip this method and go to the installation section, but if not, navigate to Oracle.com, which is Oracle's official website. You will be redirected to the download link; you need to click on the download icon to start the download. You will be asked to log in, if you don't have an Oracle account, create one and download the ZIP file.
After downloading the ZIP file, open File Explorer, go to the download location, and unzip the file. This will generate a separate folder containing a folder named Disk 1.
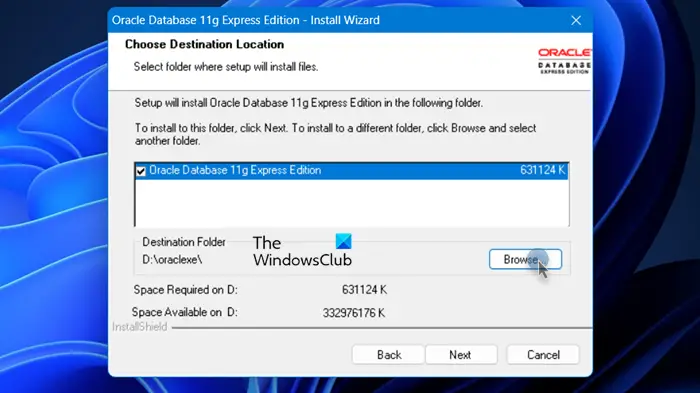
After unzipping the ZIP file and entering the Disk 1 folder, you need to start the installation process. Please double-click the setup.exe file to start the installation. Next, click on the "Next" button and agree to the terms and conditions. If you want to change the installation location, you can click the "Browse" icon and select the location where you want Oracle 11g to be installed. To ensure a smooth installation, please create a folder in the selected location beforehand.
During the installation process, you will be prompted to set passwords for system users and system users, also known as user accounts. Remember these passwords as you will need them over and over again. Finally, follow the on-screen instructions to complete the installation process.
Read: Differences between SQL and MySQL: Comparison
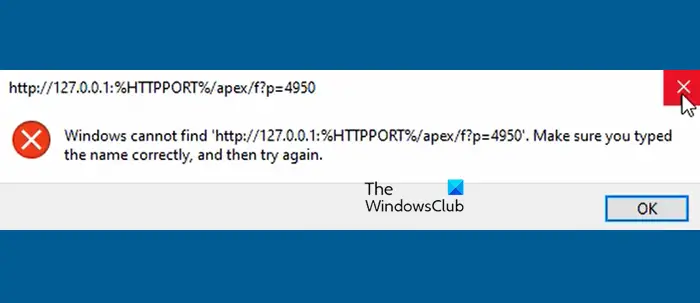
If the following error occurs when double-clicking the Oracle database icon, we need to make some changes.
Windows cannot find 'http://127.0.0.1:%HTTPPORT%/apex/f?p=4950'. Please make sure you type the name correctly and try again.
To resolve this issue, go to the location where Oracle 11g is installed and navigate to App>Oracle&>Products>11.2.0&>Server. For me the location is D:oraclexeapporacleproduct11.2.0server. Once there, right-click Get_Start and click Properties.

Finally, check to make sure that in the web document's tab, the URL points to http://127.0.0.1:8080/apex/f?p=4950. If necessary, make changes and click Apply.
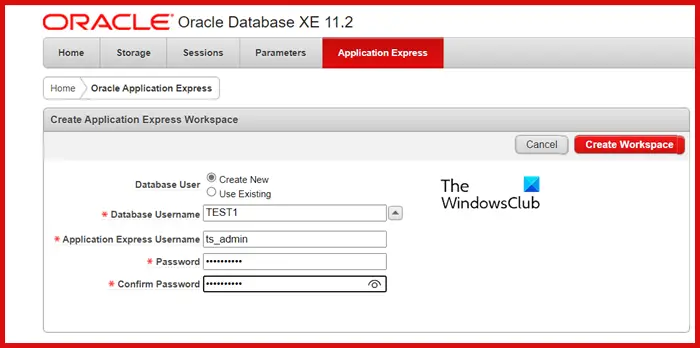
After making the above changes, you will be able to start Oracle. After doing this, you will be redirected to a specific website hosted locally on your computer. Enter the username and the password we set previously, which is ‘sys’ or ‘system’ respectively.
Now, we need to create a workspace. To do this, fill in the required fields and click Create Workspace. You will be given a link to the workspace we created. Enter the correct credentials to get started.
Read: How to create a SQL stored procedure through SQL Server
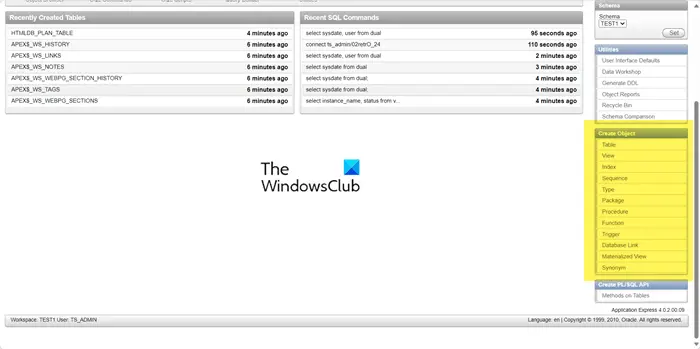
Finally, we can start using Oracle. Since this guide was written by a DBA, we'll go straight to the SQL seminar. To do this, click on the SQL Workshop icon. Here we can run SQL queries and create scripts and objects such as tables, views and indexes.
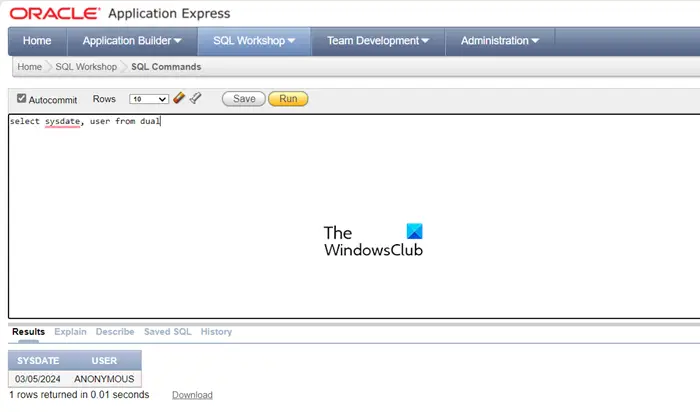
To write a query, click SQL Command. Since we're not doing much work with the database, we'll try a simple query:
从DUAL中选择系统日期、用户;
DUAL table is a unique table containing only one column and one row. It is present by default in Oracle and other database installations. The table has only one column named Dummy, which is of type VARCHAR2(1) and has a value of 'X'. This table can be used to select a pseudo column such as SYSDATE or USER.
Again, explore the console and become familiar with the layout.
Read: Fix Unable to Install SQL Server on Windows
The process of installing Oracle 19c is similar to the process of installing 11g. However, we recommend you to visit docs.oracle.com and follow the guide to install Oracle 19c on your Windows machine. Here's a detailed guide from Oracle that will help you do just that.
Reading: Comparison and characteristics of open source database software
Running an Oracle database on Windows is similar to running it on any other platform. You need to go to Oracle data server and run sqlplus/NOLOG in CMD. Now you can connect as sysdba using CONNECT/AS SYSDBA and SQL queries.
Also Read: Move Microsoft SQL Server Database to another drive partition.
The above is the detailed content of How to install Oracle database on Windows 11. For more information, please follow other related articles on the PHP Chinese website!




