
What should I do if I forget the password I set in Excel? Don't worry, PHP editor Xigua has a solution for you. In this article, we will introduce several methods to help you unlock Excel file password and let you regain access to your important data. Whether you have forgotten your password to open it or changed it, this article will provide you with detailed steps and operation guides to help you easily solve the Excel file password problem.
First, we need to confirm what type of password is set in the Excel file. Normally, Excel can set three passwords, including "restriction password", "read-only password" and "open password".
1."Restriction Password"
If it is "restrict password", the Excel table can still be opened and viewed normally, but some permissions may be restricted, such as copy and paste and editing permissions, and most options in the menu interface cannot be clicked to select, that is, The Excel table is locked and cannot be edited or changed.

If you want to restore the original permissions of the Excel table, you must lift the "restrictions".
Just click the [Review] option on the menu interface, then click [Unprotect Worksheet], then enter the originally set password in the pop-up dialog box. After clicking [OK], the "restrictions" of the Excel table will be lifted. , the relevant permissions have returned to normal, and you can edit and modify.
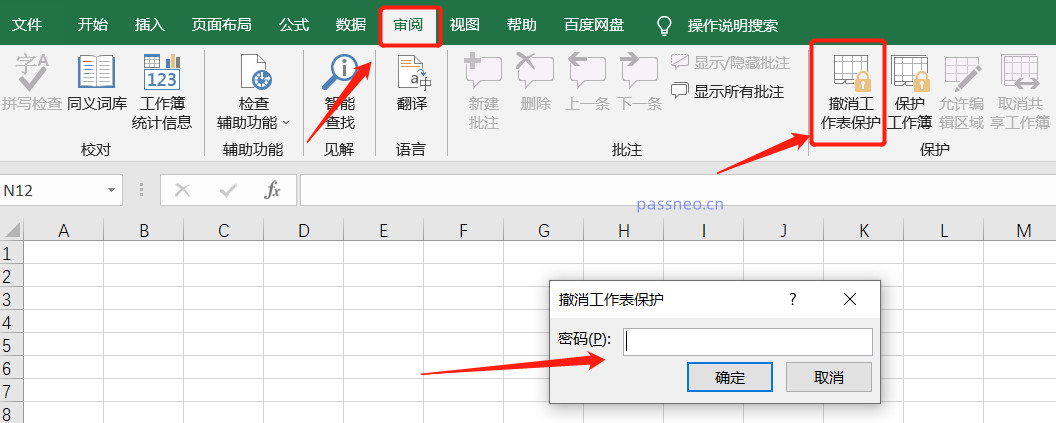
What should I do if I forget the "restriction password" originally set in the Excel table? Because Excel does not have a "forgot password" option, in this case, you need to use other tools to solve the problem.
For examplePepsi Niu Excel Password Recovery Tool can directly remove the "restriction password" originally set by Excel without a password.
We click the [Unrestriction] module in the tool, and then import the restricted Excel table to remove it with one click.
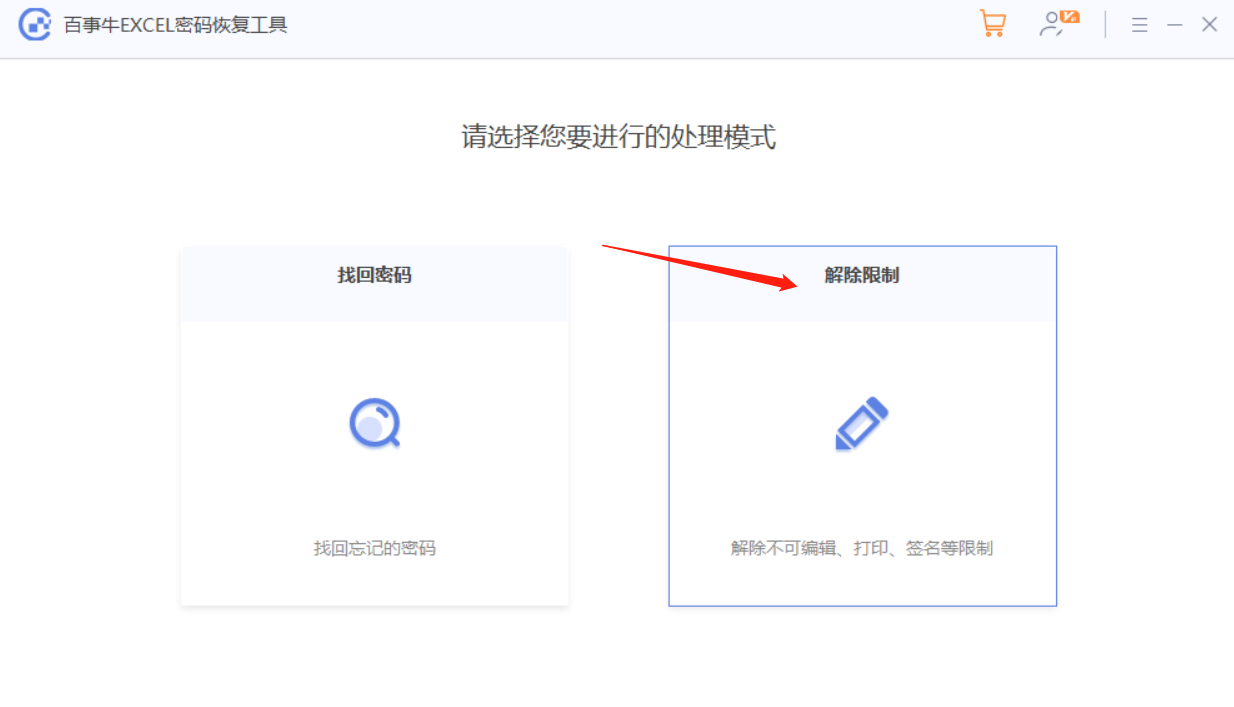
2. "Read-only password"
The Excel table has a "read-only password" set. When opening the table, a dialog box will pop up prompting "Enter the password to obtain read and write permissions, or open it in read-only mode." That is, enter the originally set password. The table can be edited and saved normally.
If you don’t have a password, you can click [Read Only] to open and edit the table normally, but the changed Excel cannot be saved. To solve this problem, you only need to save the modified Excel table as a new file, that is, modify the file name for Excel and save it as a new file.
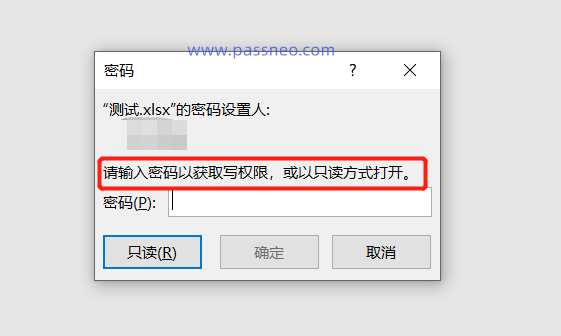
3."Open password"
If "Open Password" is set, then when opening the Excel table, you will see a dialog box prompting you to enter a password. Enter the originally set password in the password field, and you can open Excel or proceed. Edit changes and save normally.
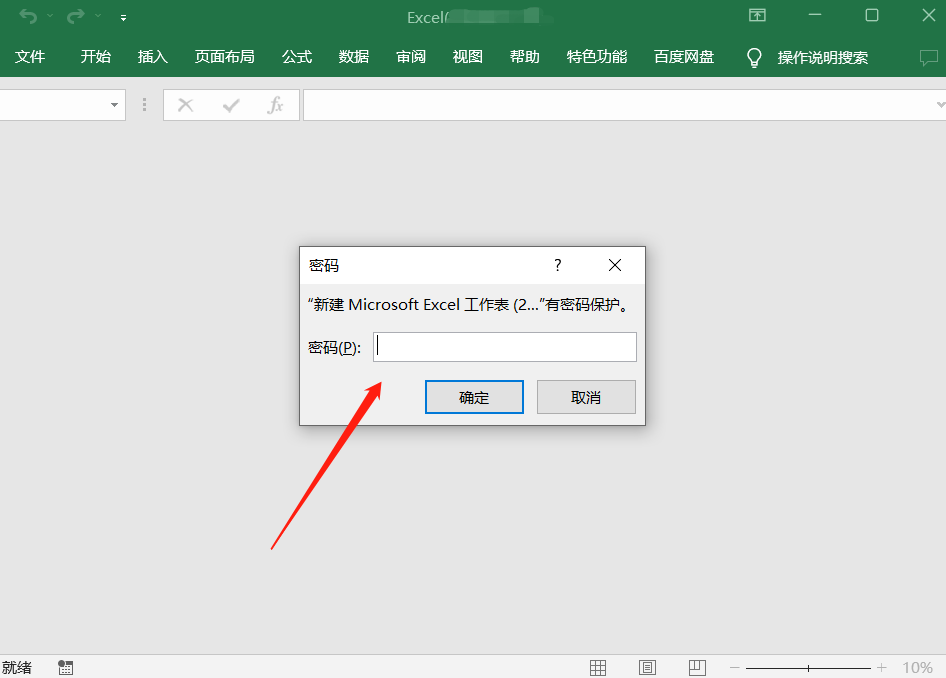
What if you forget the "open password"? As mentioned before, Excel does not have a "forgot password" option, so in this case, we still need to use tools to help us solve the problem.
The previously mentioned Pepsi Niu Excel Password Recovery Tool also has a [Retrieve Password] module, which is used to retrieve the Excel "open password".
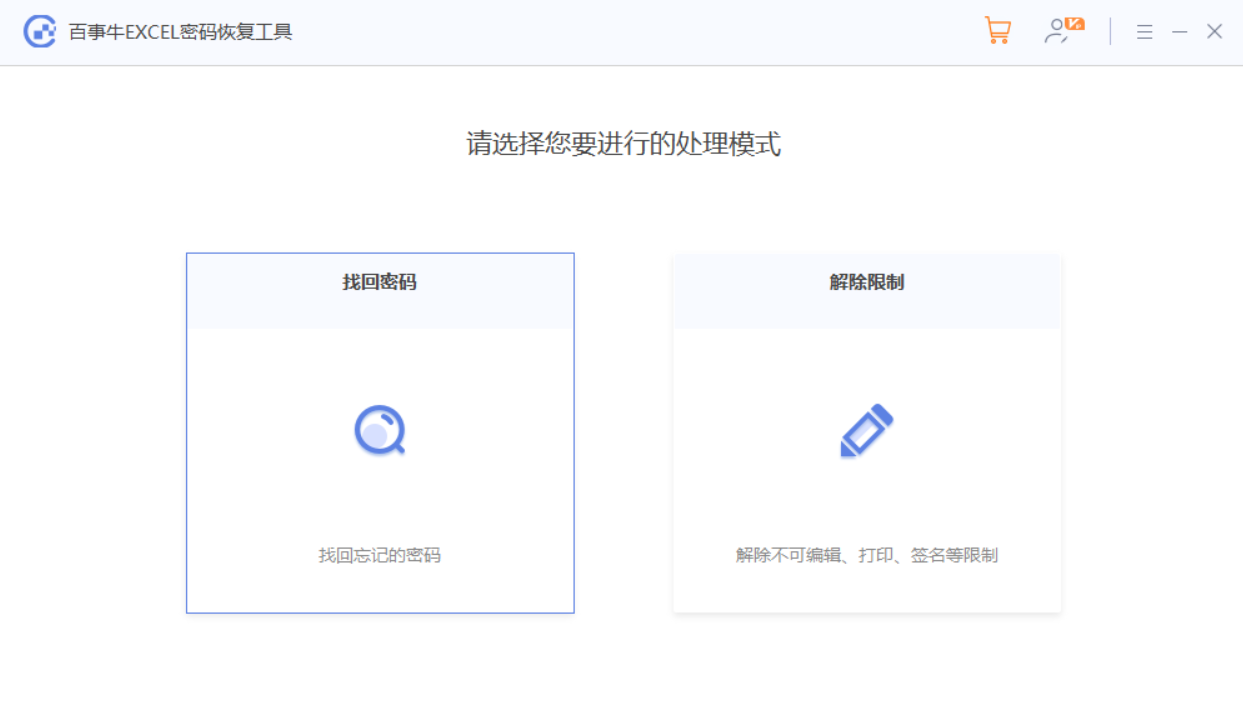
After clicking the [Retrieve Password] module, you can see that the tool provides 4 retrieval methods. After we import the Excel table of the forgotten password into the tool, we can then select the appropriate method and follow the prompts.
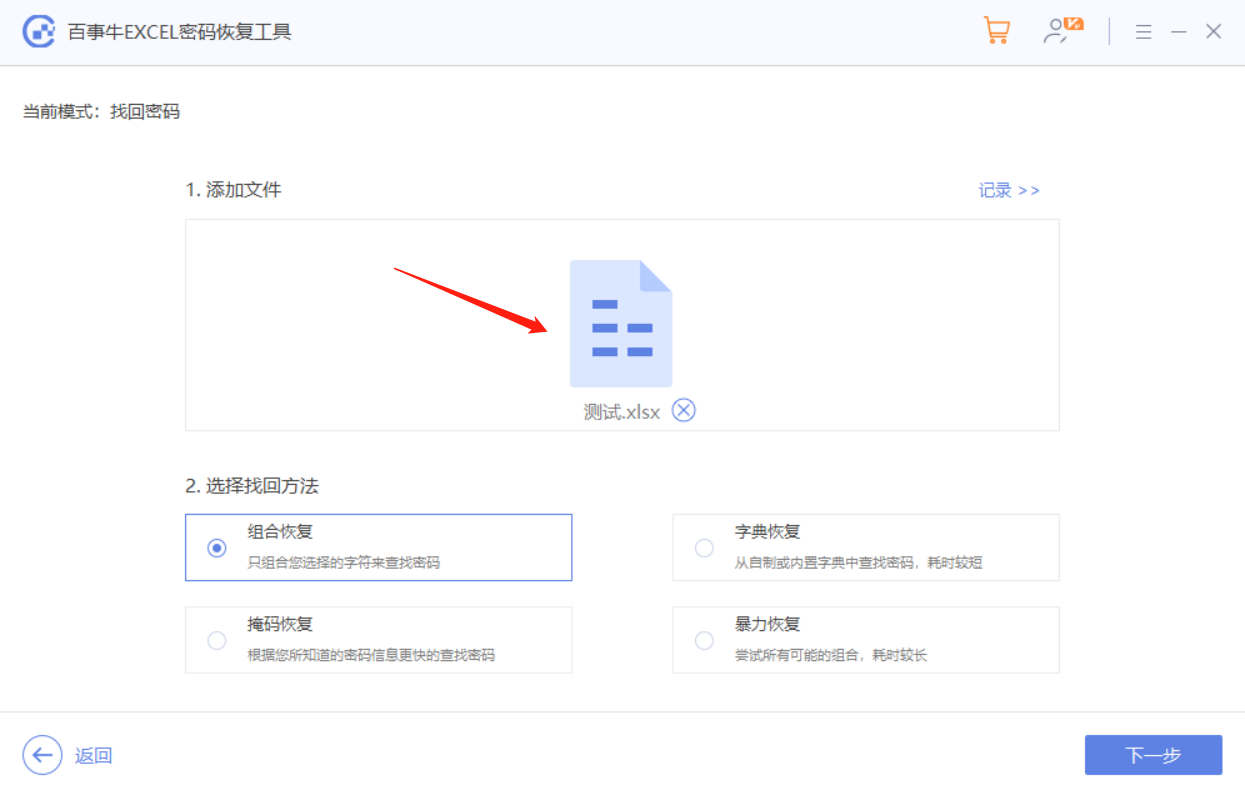
Then wait for the password to be retrieved.
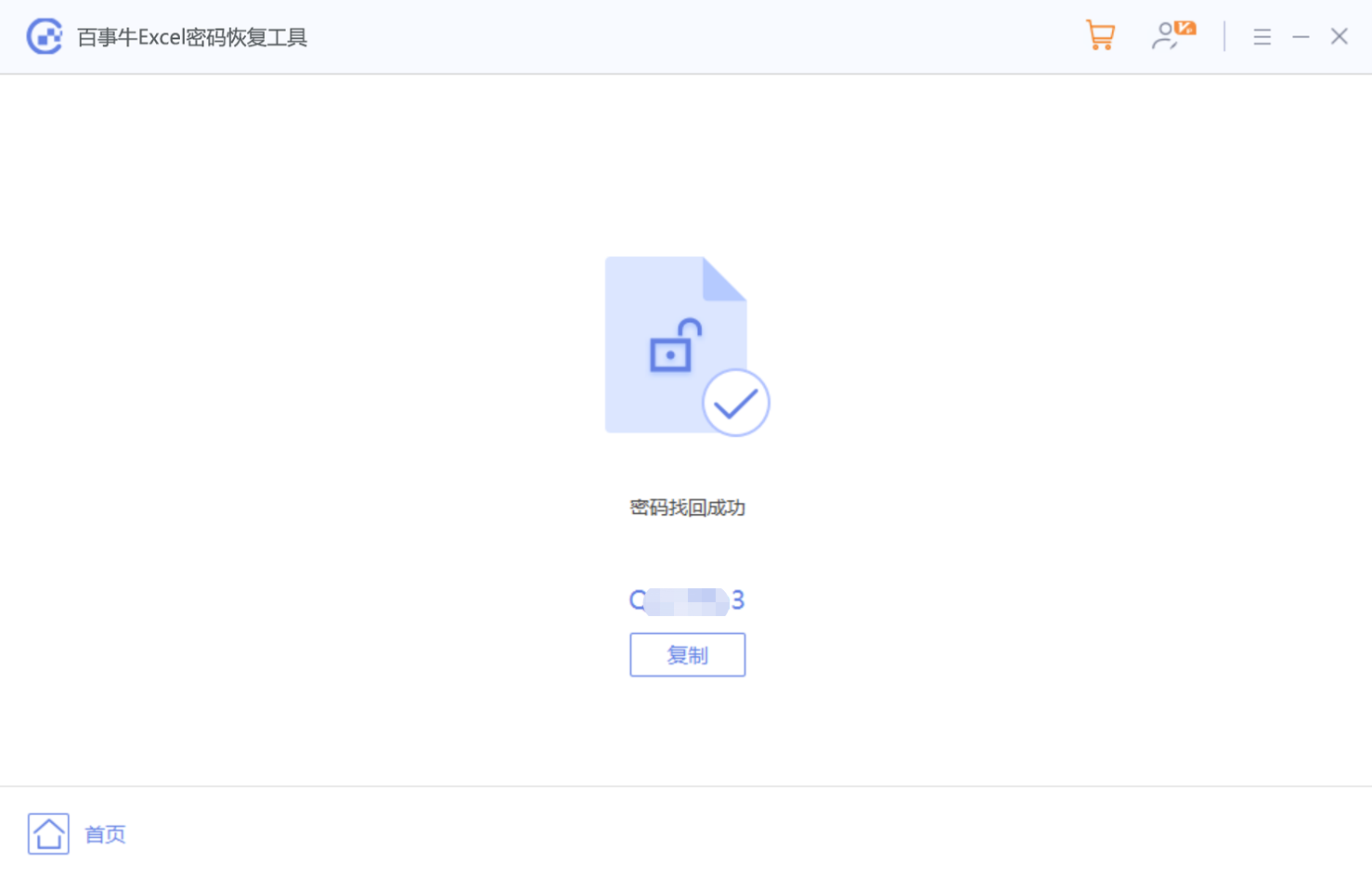
The above is the detailed content of What should I do if I set a password in Excel?. For more information, please follow other related articles on the PHP Chinese website!
 what is mysql index
what is mysql index
 What is highlighting in jquery
What is highlighting in jquery
 Ethereum browser blockchain query
Ethereum browser blockchain query
 How to retrieve Douyin flames after they are gone?
How to retrieve Douyin flames after they are gone?
 How to solve the problem of 400 bad request when the web page displays
How to solve the problem of 400 bad request when the web page displays
 Commonly used search tools
Commonly used search tools
 Free software for building websites
Free software for building websites
 What is the basic concept of artificial intelligence
What is the basic concept of artificial intelligence




